안녕하세요~
이제 움짤 만드는 방법은 알려드렸으니, 보정하는 방법을 배워봅시다!
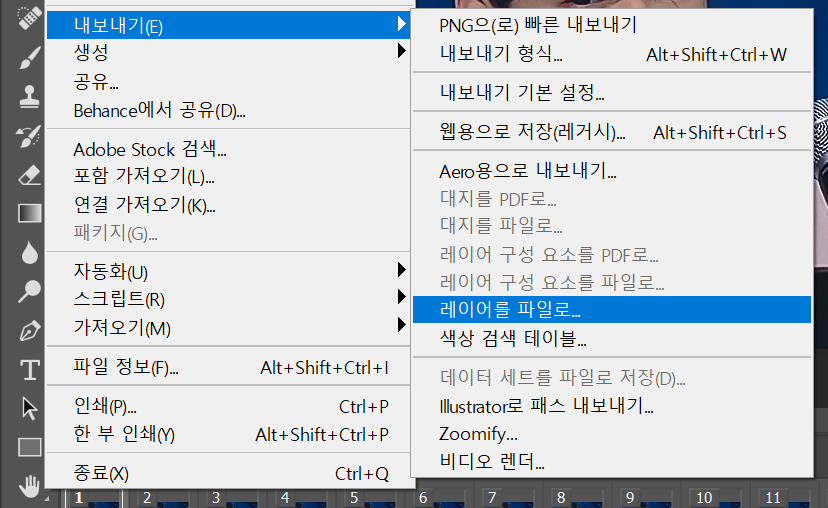
1. 아까 저장한 움짤을 불러와주시고, 파일 - 내보내기 - 레이어를 파일로... 클릭해주세요!
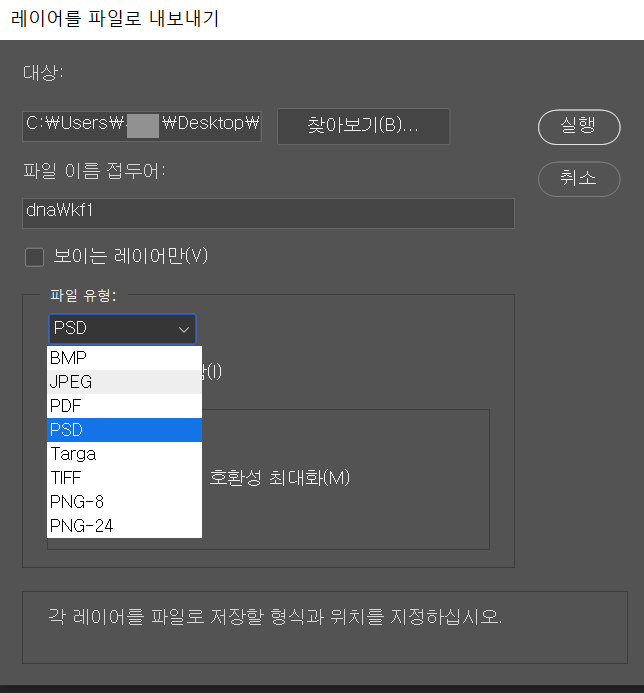
2. 일단 파일 유형을 PSD에서 JPEG로 바꿔줍니다.
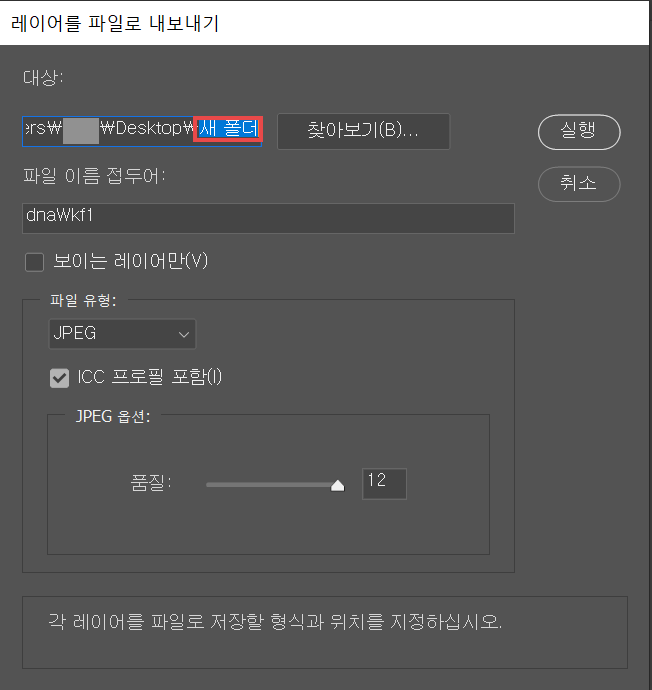
3. 그리고 새 폴더를 만들어서 그곳을 저장경로로 설정해주세요. 품질은 가장 높게 12로 해주세요~
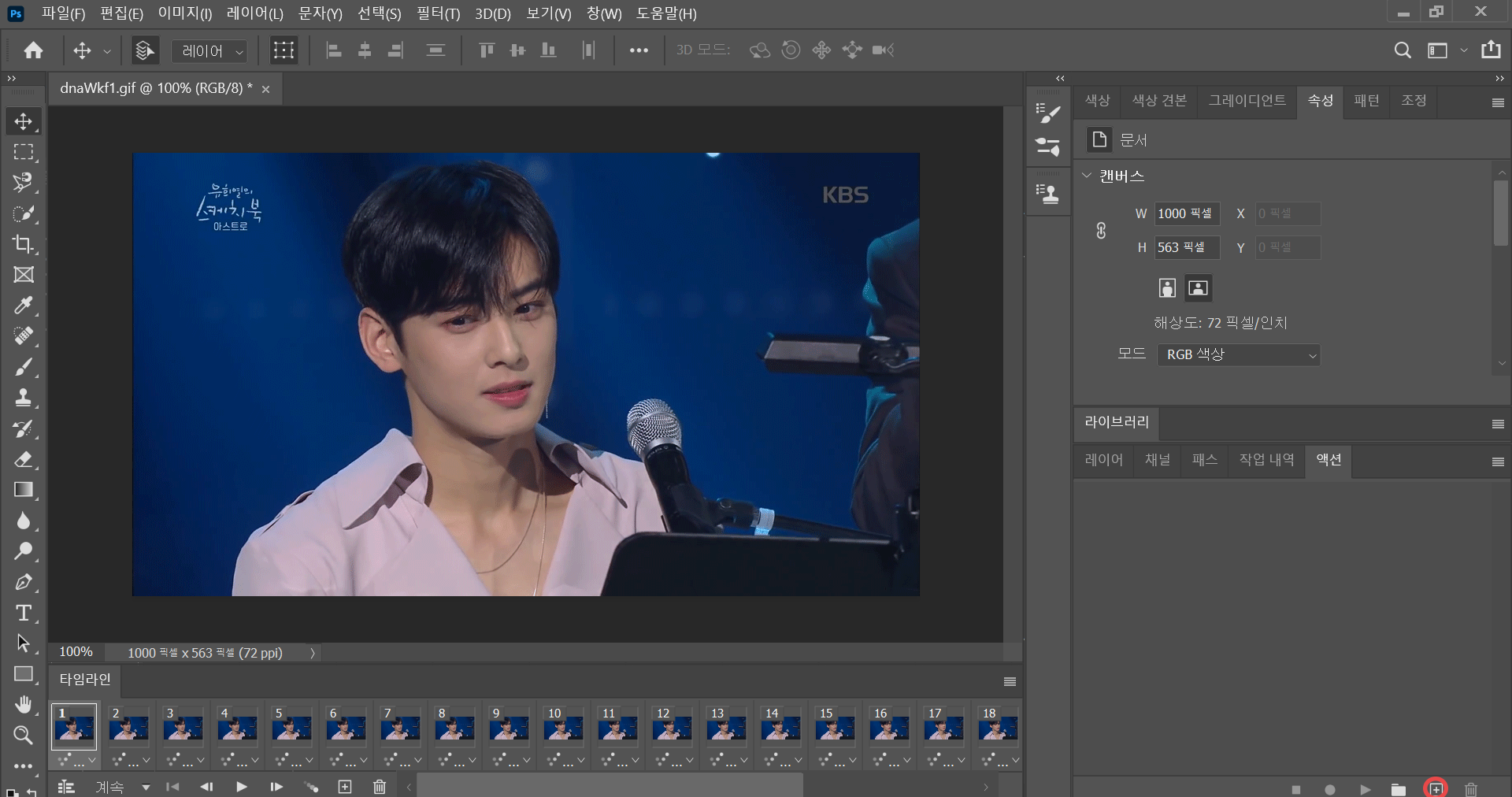
4. 이제 액션을 만들어 보겠습니다. 액션 클릭하시고, 아래에 빨간 동그라미 친 + 기호를 눌러주세요.
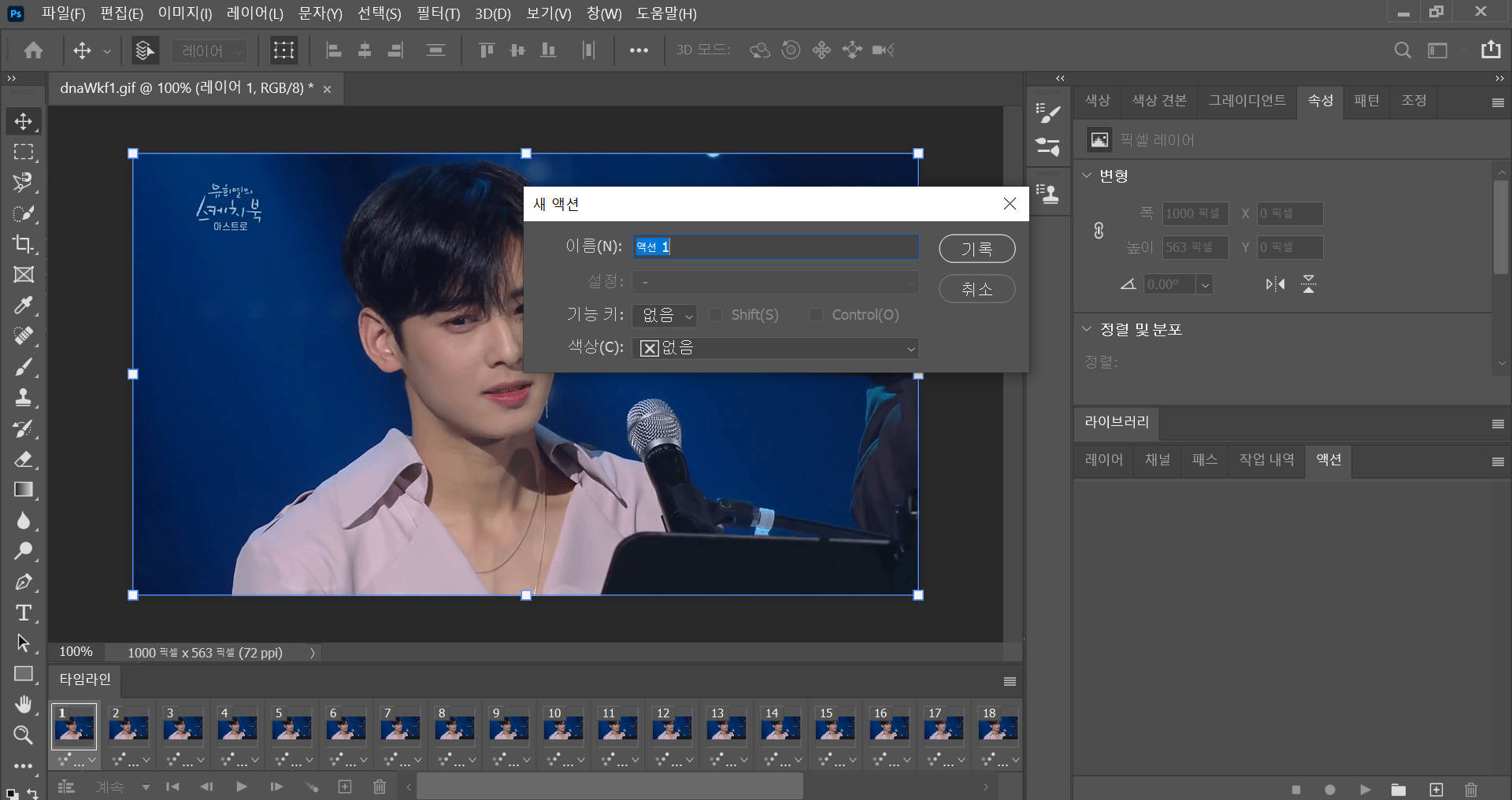
5. 새 액션이 뜹니다. 그대로 기록 눌러주세요~
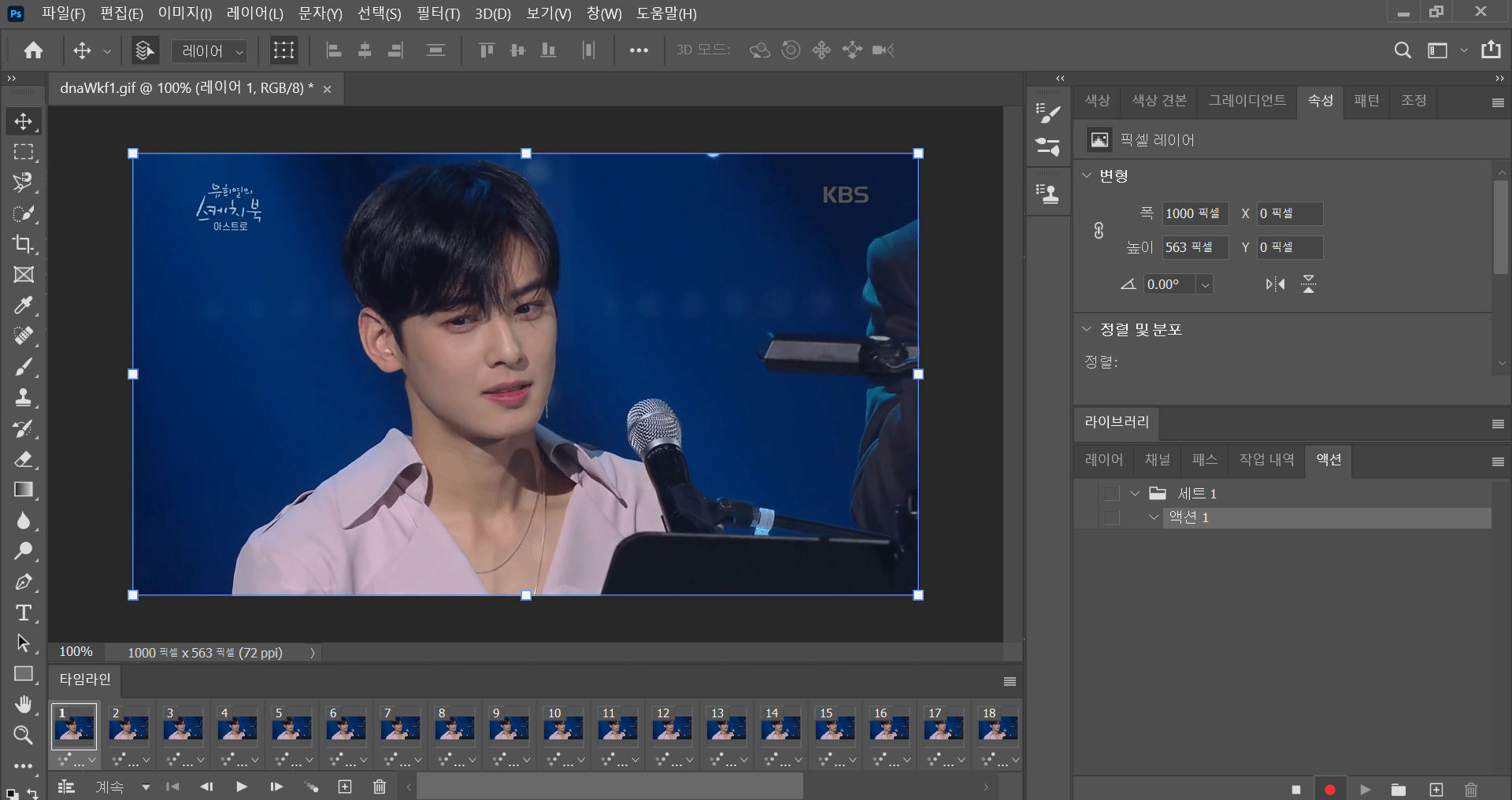
6. 아래에 빨간 동그라미가 생겼죠? 이제 토파즈 보정 시작합시다!
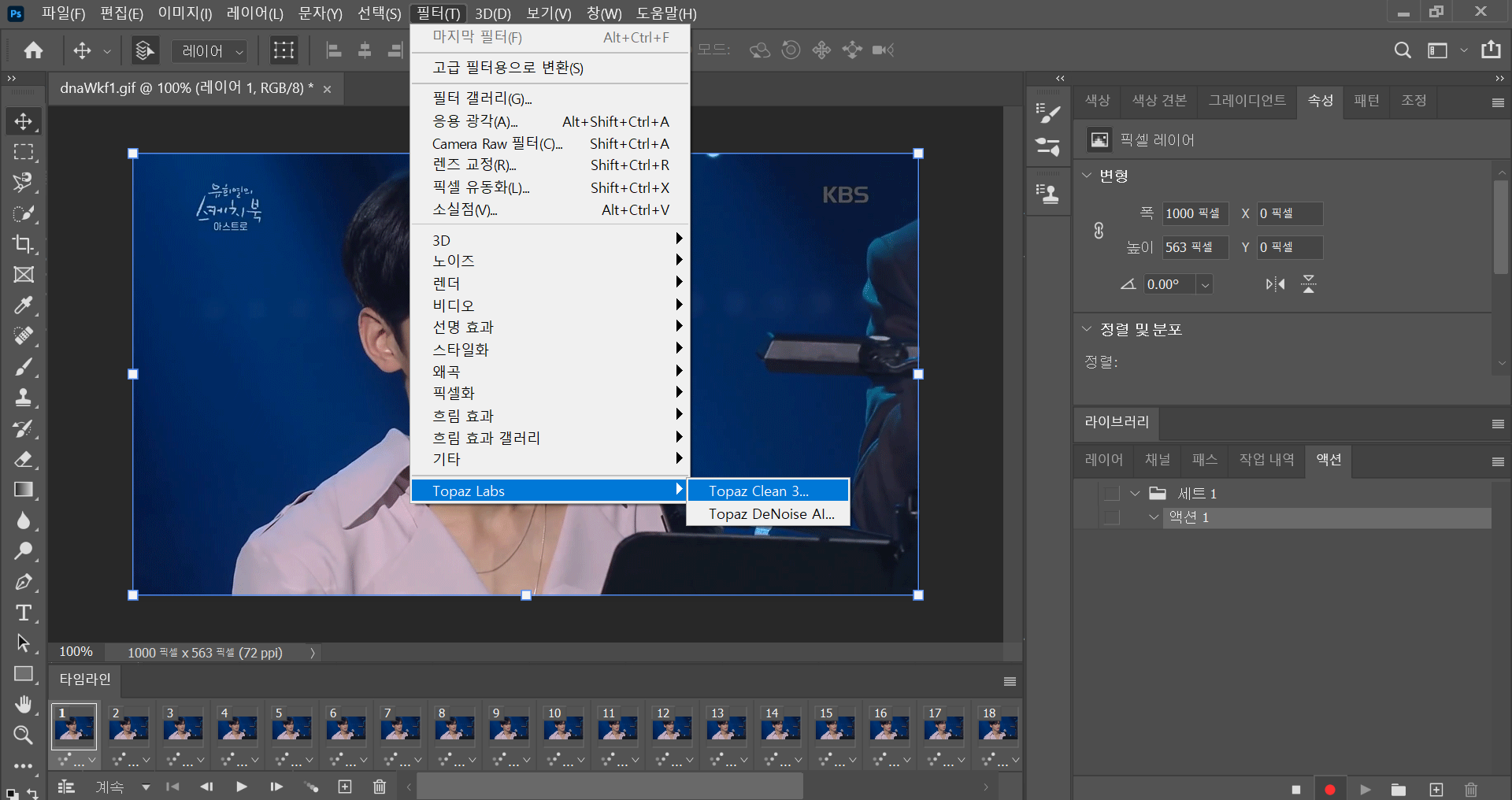
7. 필터 - Topaz Labs - Topaz Clean 3...을 클릭해주세요!
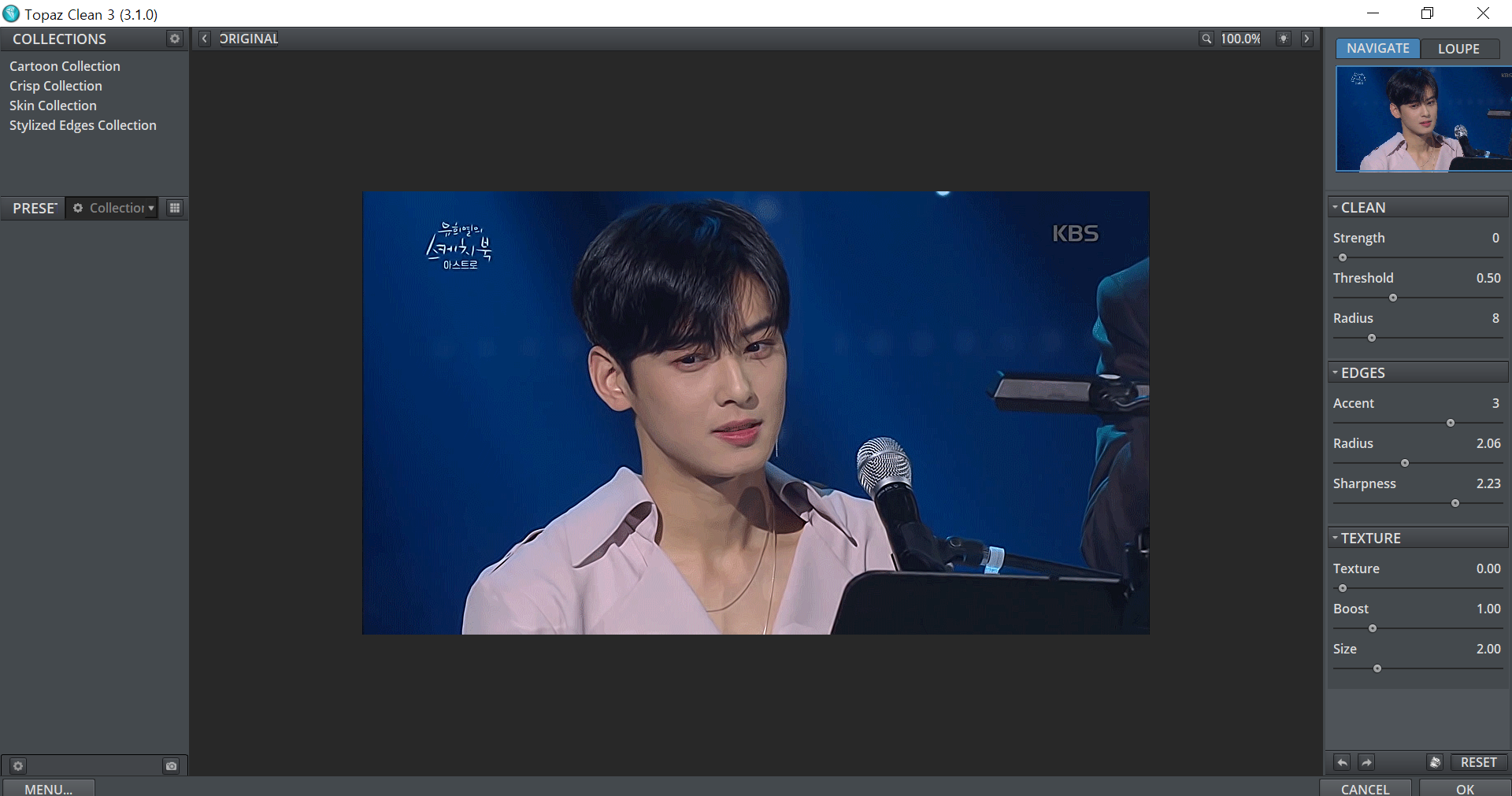
8. EDGES에서 조금씩 늘려 줬습니다! 자세한 내용은 여기 ↓ 에서 참고해주세용ㅎㅎ
[포토샵] 토파즈 클린으로 인물 보정하기
안녕하세요! 오늘은 Topaz Clean으로 인물 보정을 해보겠습니다. 1. 일단 사진을 불러옵니다. 2. 바로 [필터-Topaz Labs-Topaz Clean]을 클릭해줍시다. 3. EDGES에서 Accent를 3, Sharpness를 2.5 정도 올려..
hedgehogattic.tistory.com
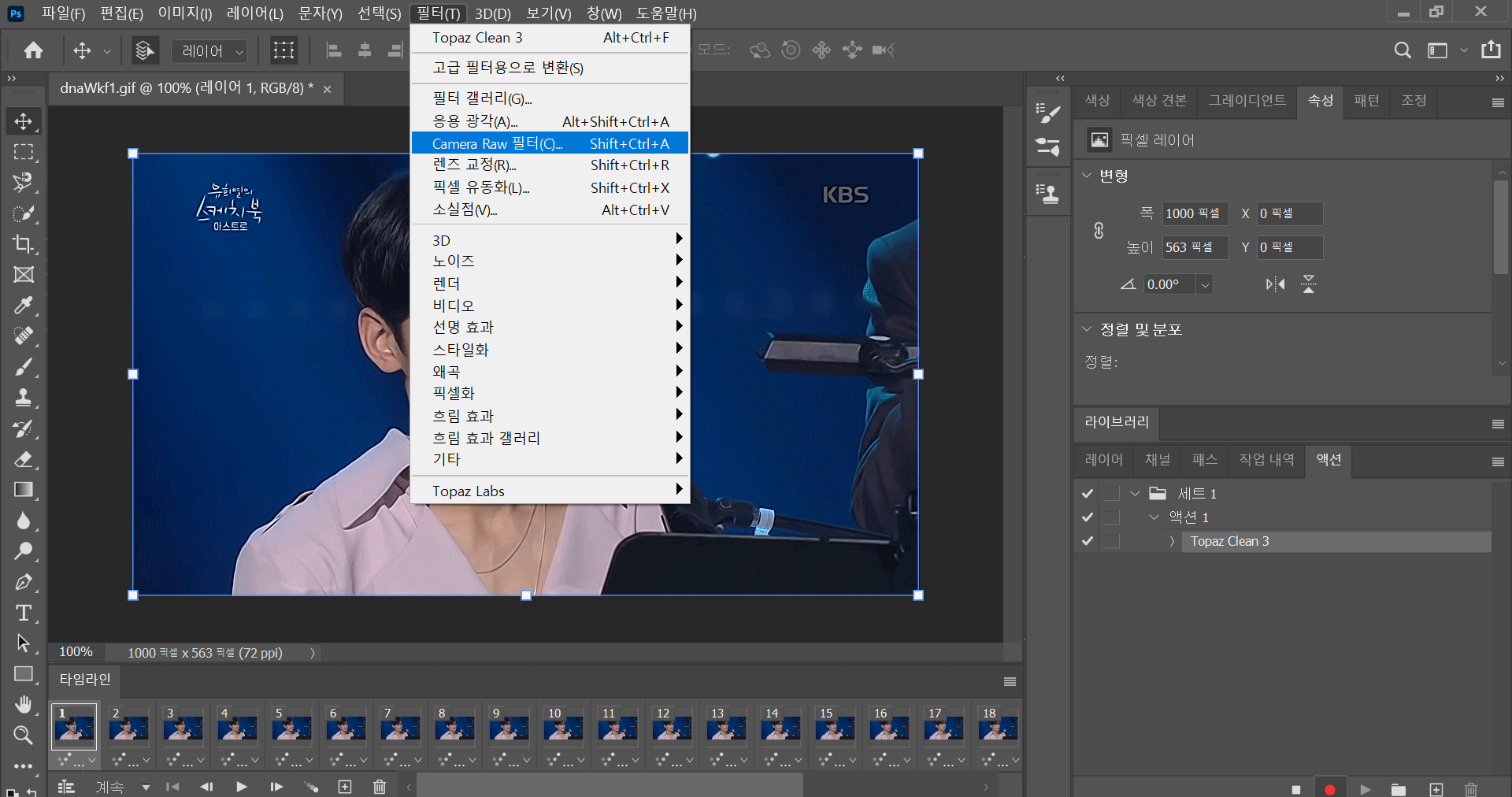
9. 필터 - Camera Raw 필터에 들어가주세요.
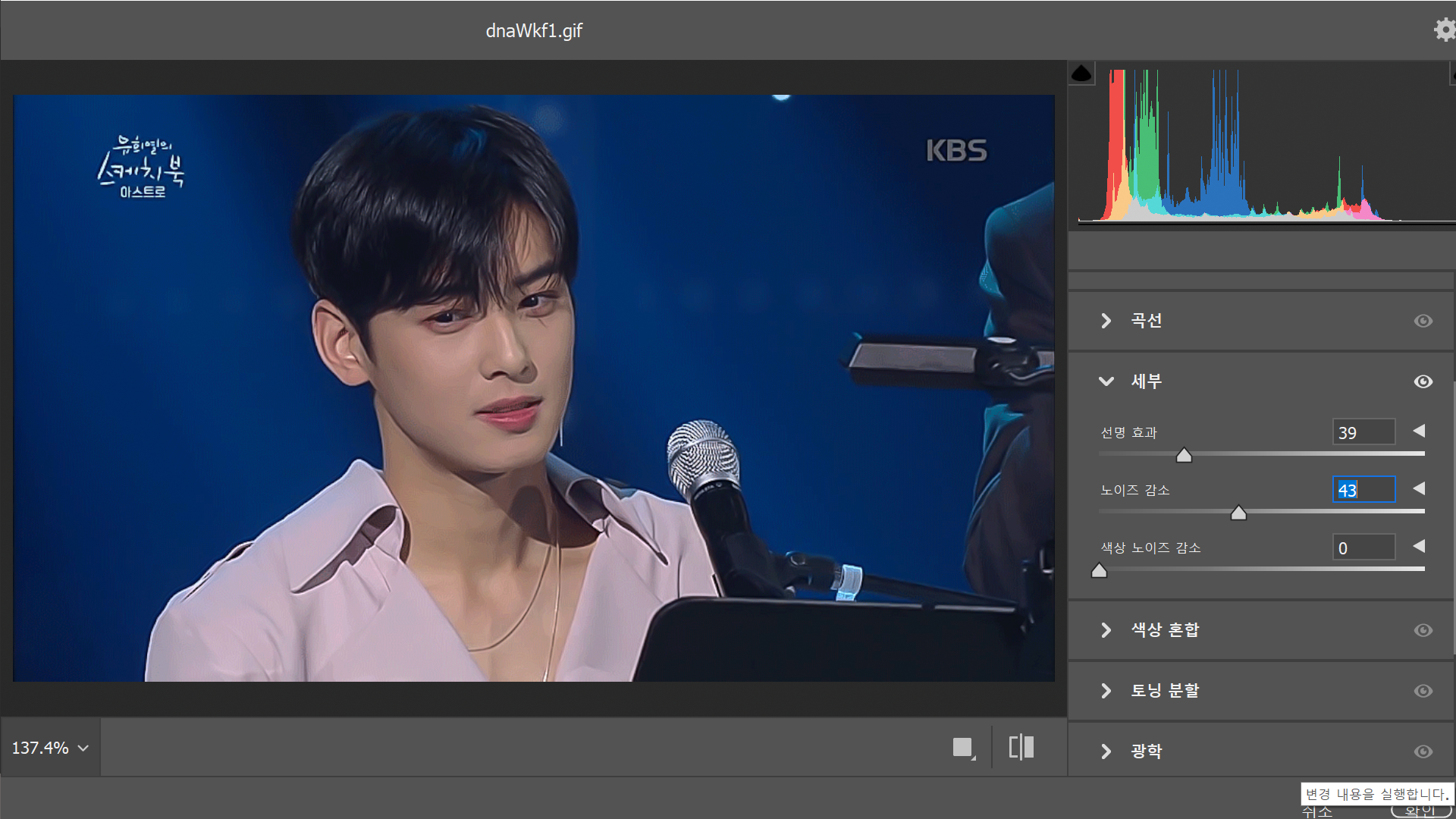
10. 선명 효과를 높이고 노이즈 감소도 높여주세요~
(사실 이것대신 토파즈 디노이즈 사용해서 노이즈 낮춰주셔도 괜찮습니다.)
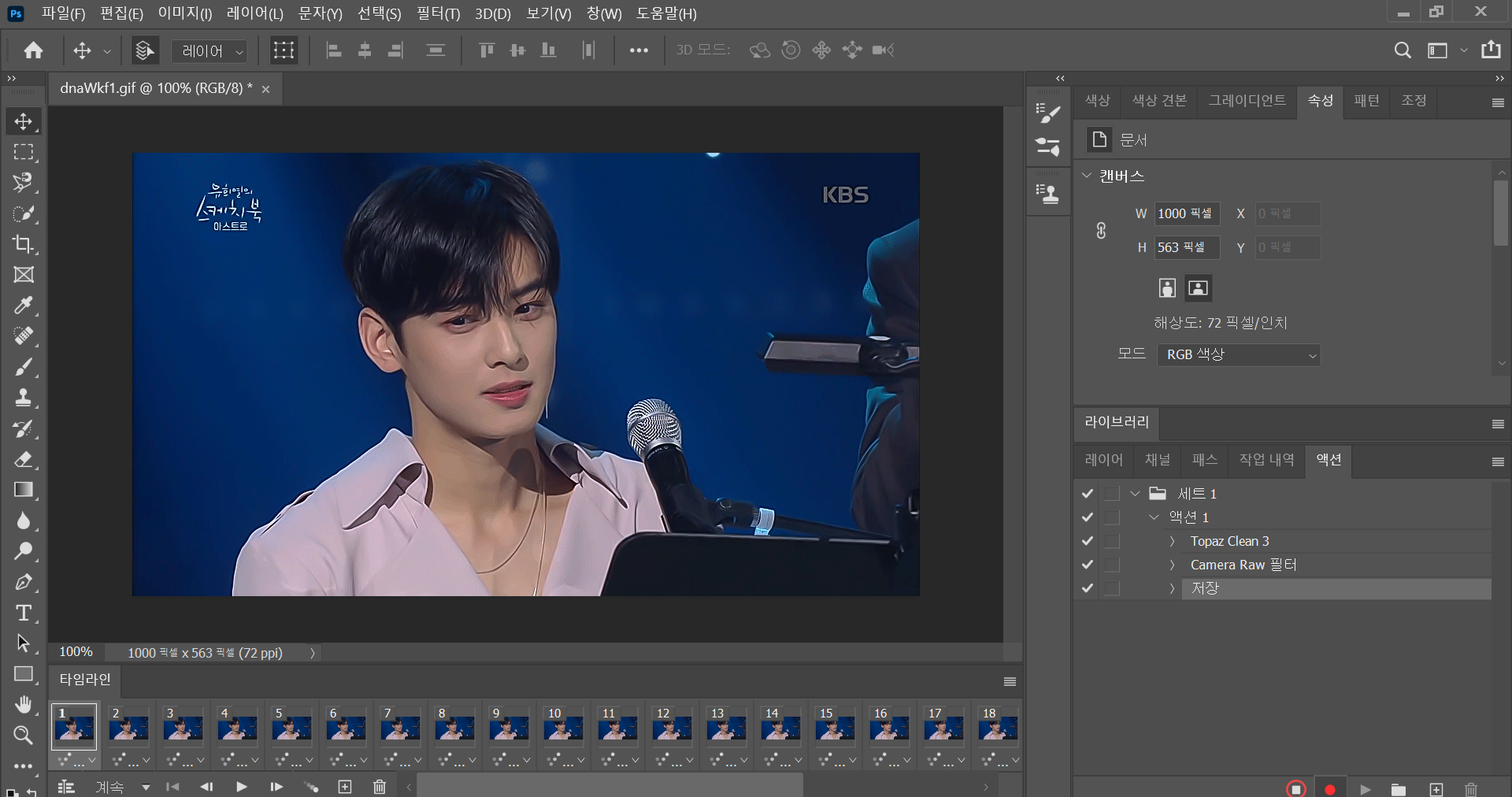
11. 저장까지 해주시면 이제 액션은 끝! 아래에 빨간 동그라미 친 ■ 버튼을 눌러주세요.
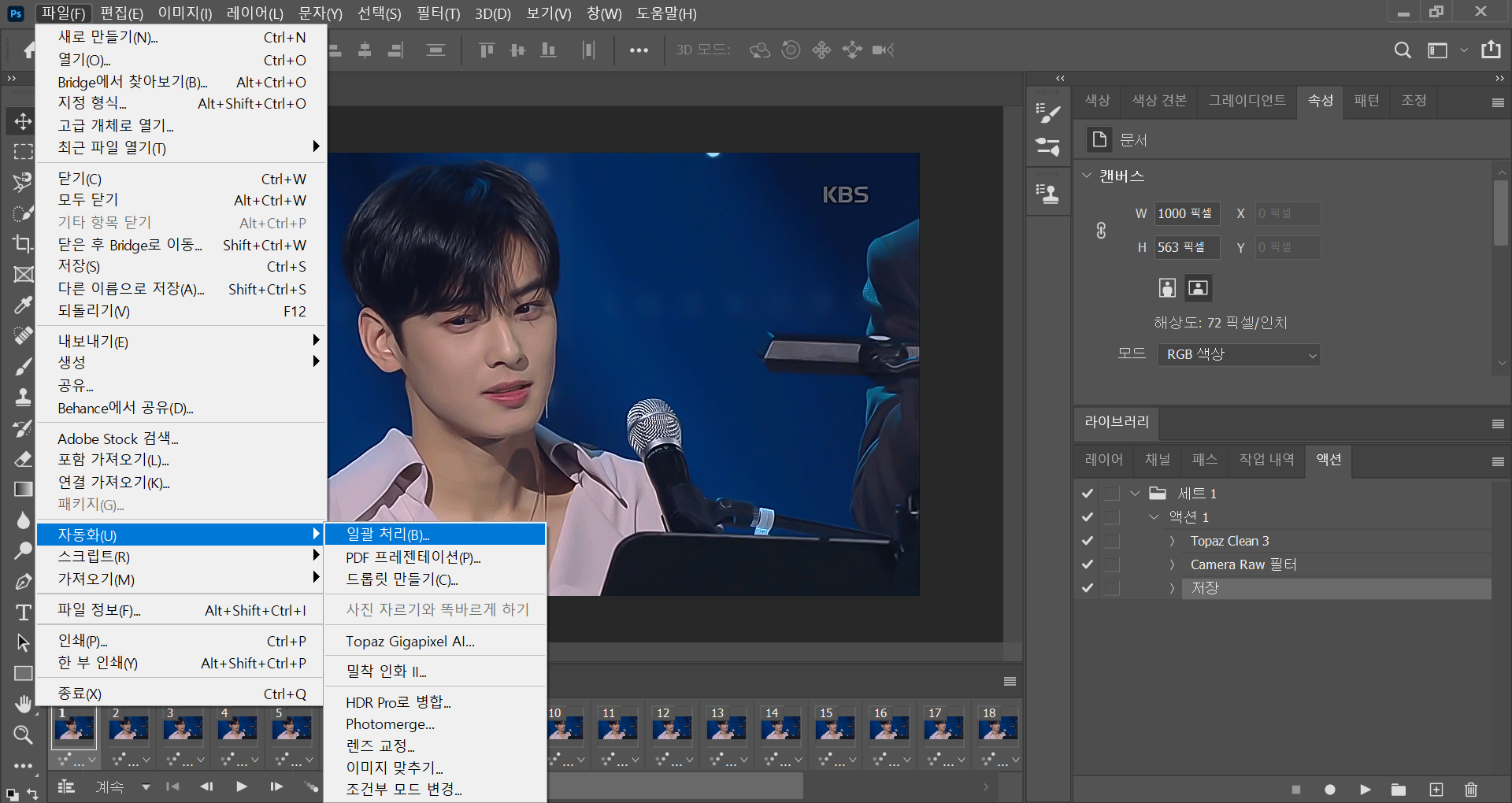
12. 이제 아까 만들어 둔 레이어들에 액션을 씌울 때가 되었습니다. 파일 - 자동화 - 일괄 처리 눌러주세요.
이때 선택(C)...에서 알맞은 폴더를 선택해주시고, 액션 "다른 이름으로 저장"명령 무시(V)를 체크해주세요.
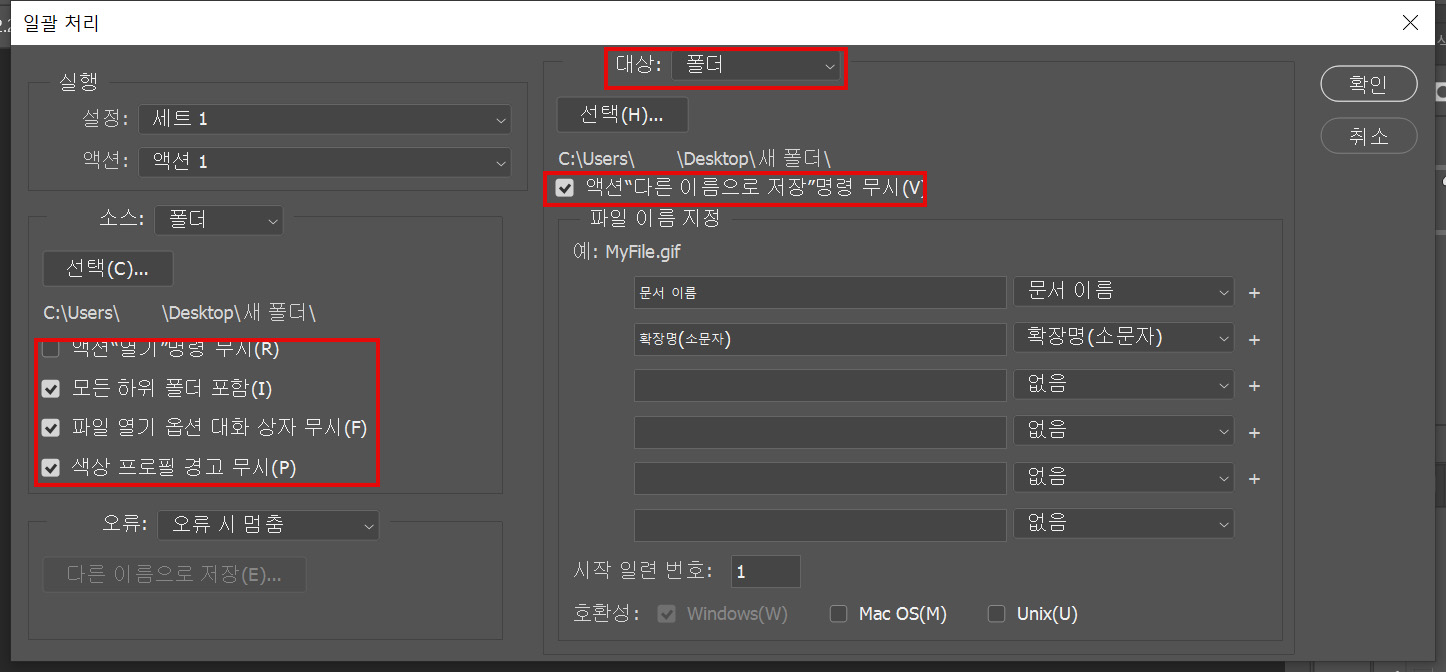
그러면 똑똑하게도 사진들을 알아서 토파즈필터로 보정해줍니다ㅎㅎ 약간 시간이 걸려요~
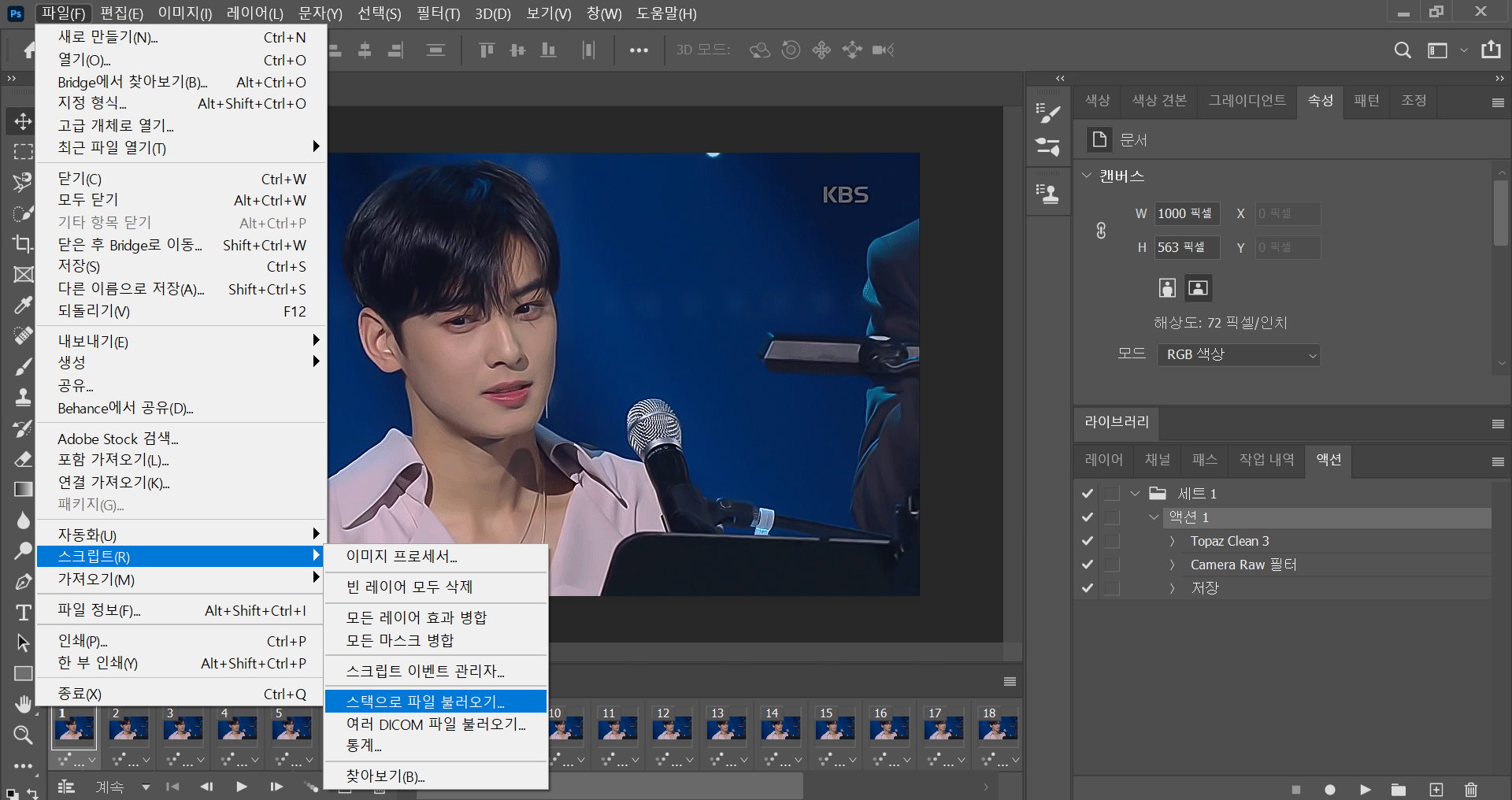
13. 이제 그 보정된 사진들을 불러와야겠죠? 파일 - 스크립트 - 스택으로 파일 불러오기 클릭해주세요.
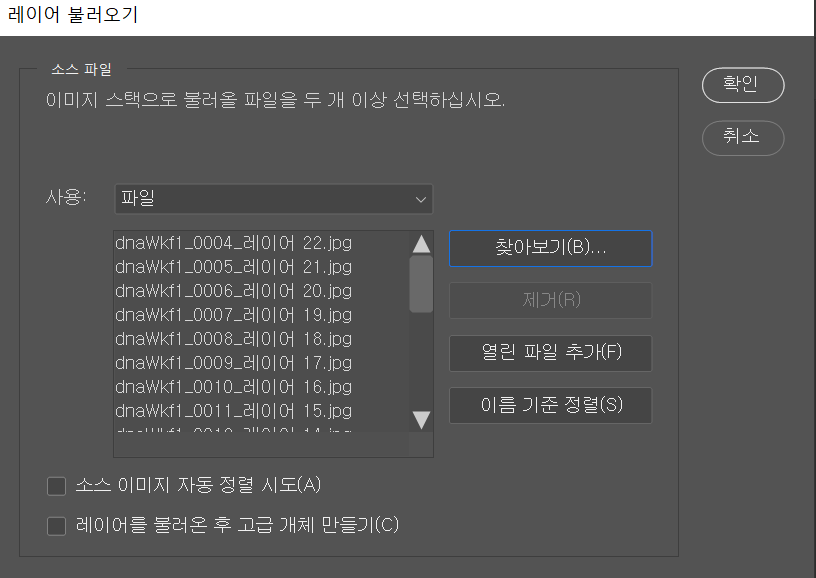
14. 찾아보기(B)...에서 아까 레이어를 파일로 저장할 때 지정한 폴더를 찾아주시면 됩니다!
그 폴더에 있는 모든 파일을 드래그해서 선택해주세요~
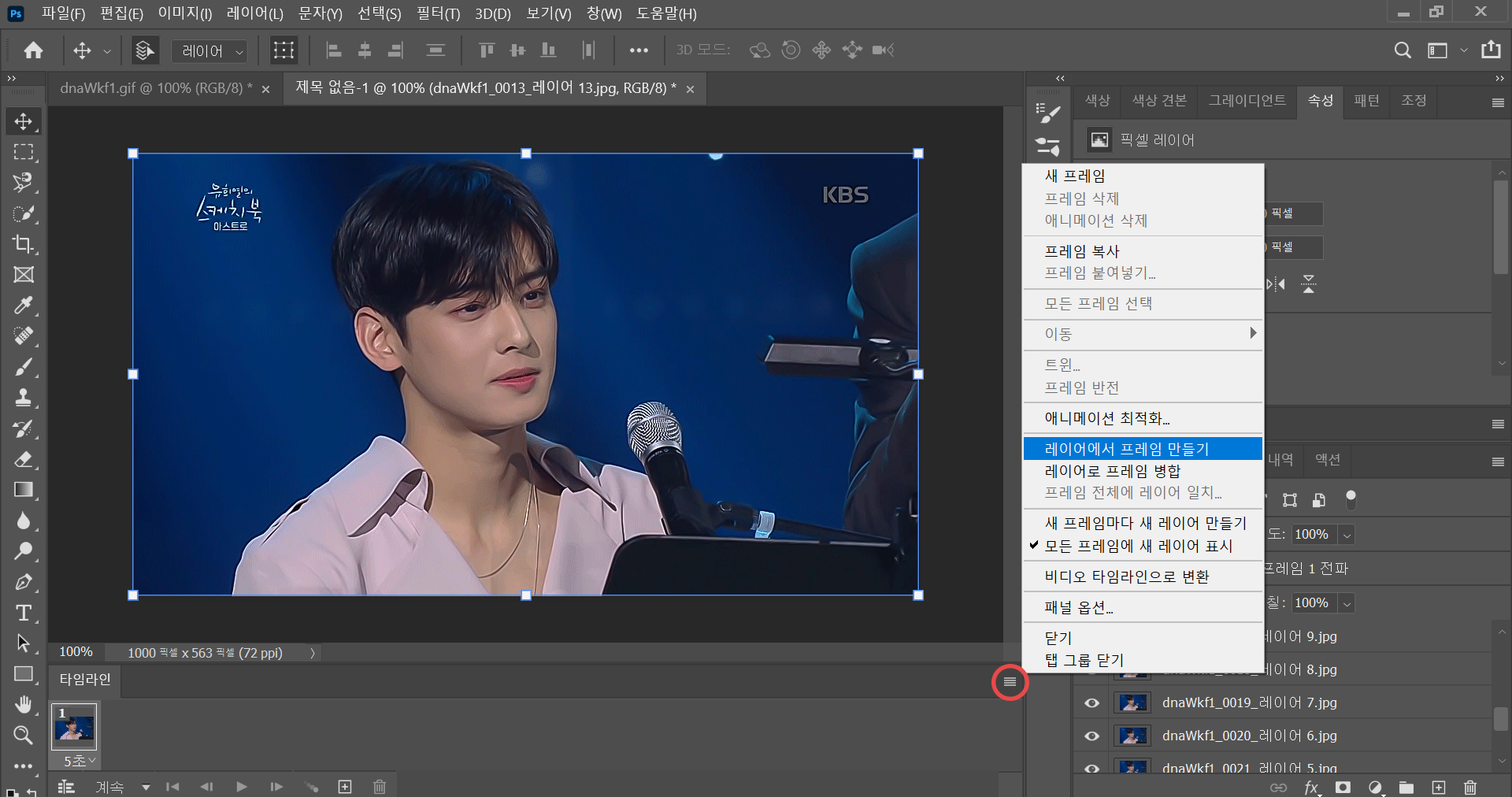
15. 그렇게 불러왔는데...어? 프레임이 하나밖에 없죠?
빨간 동그라미 친 가로줄 세 개 아이콘 클릭해주시고, 레이어에서 프레임 만들기 눌러주시면 됩니다!
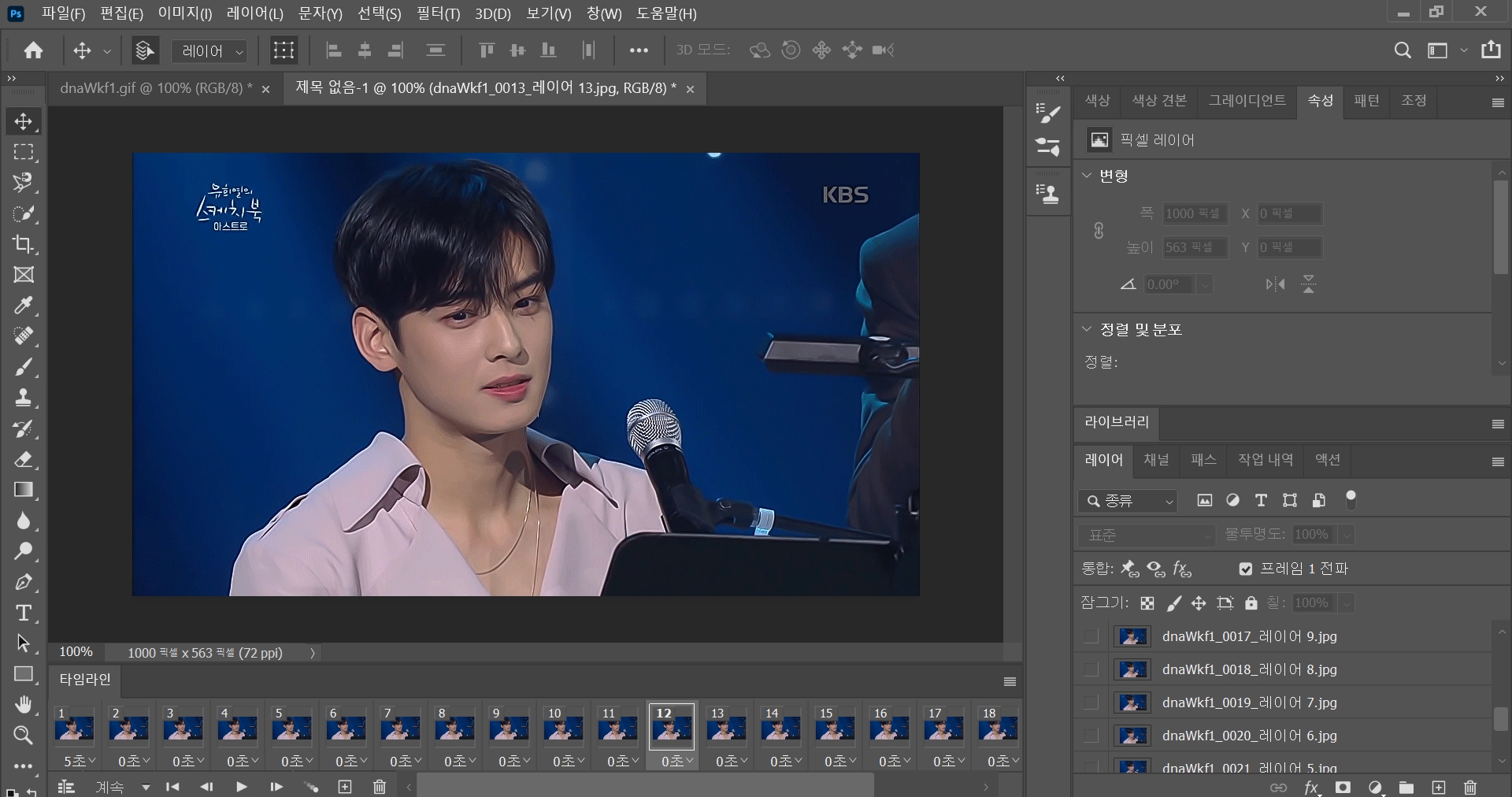
16. 다행히도 프레임들이 돌아왔죠? 그리고 1번 외에 다른 프레임들도 토파즈 보정이 되어 있다는 것을 알 수 있습니다.
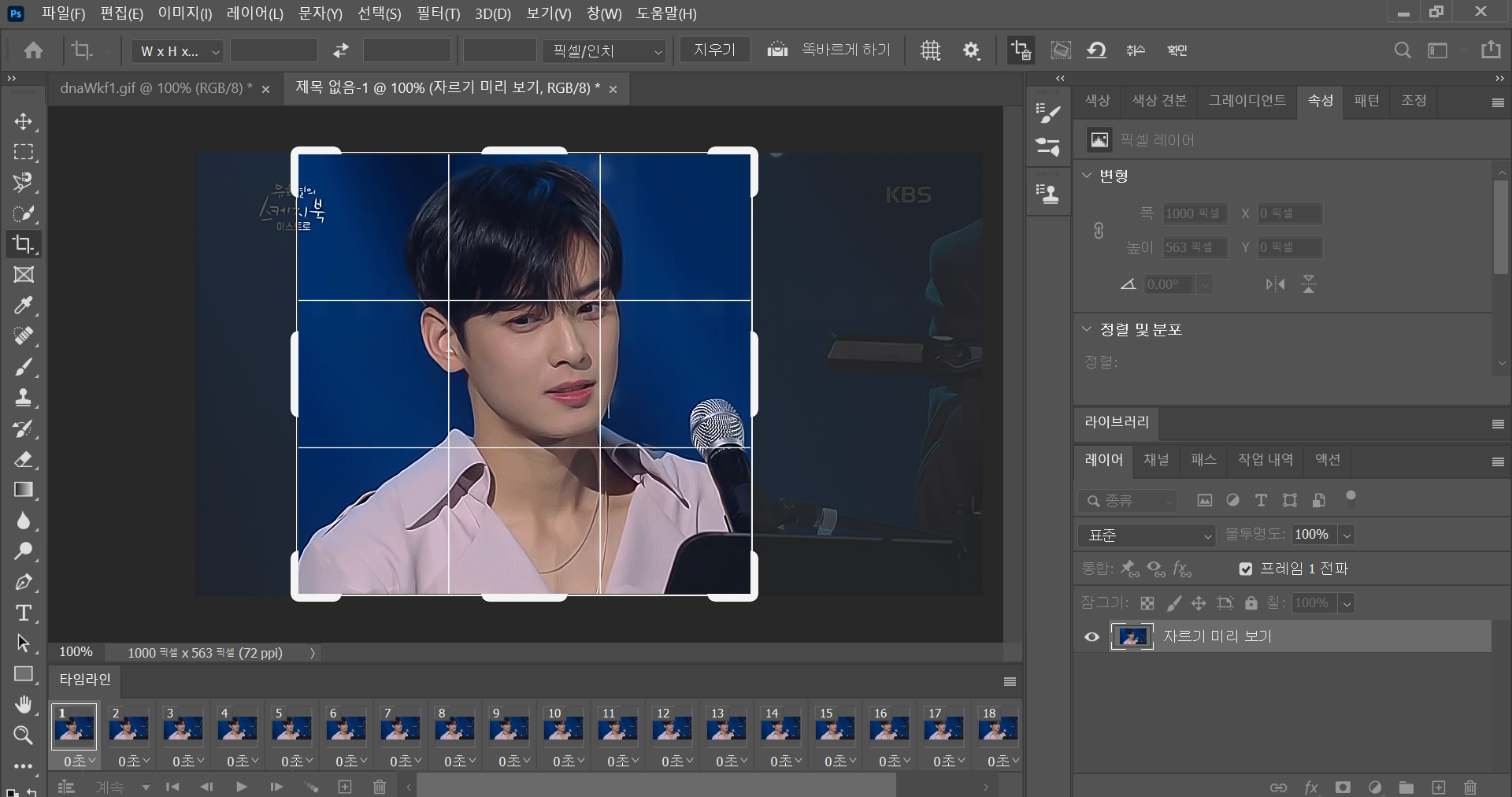
17. 이제 다 했습니다! 보정만 해주시면 됩니다.
일단 저는 '자르기'에서 화면을 줄였습니다!
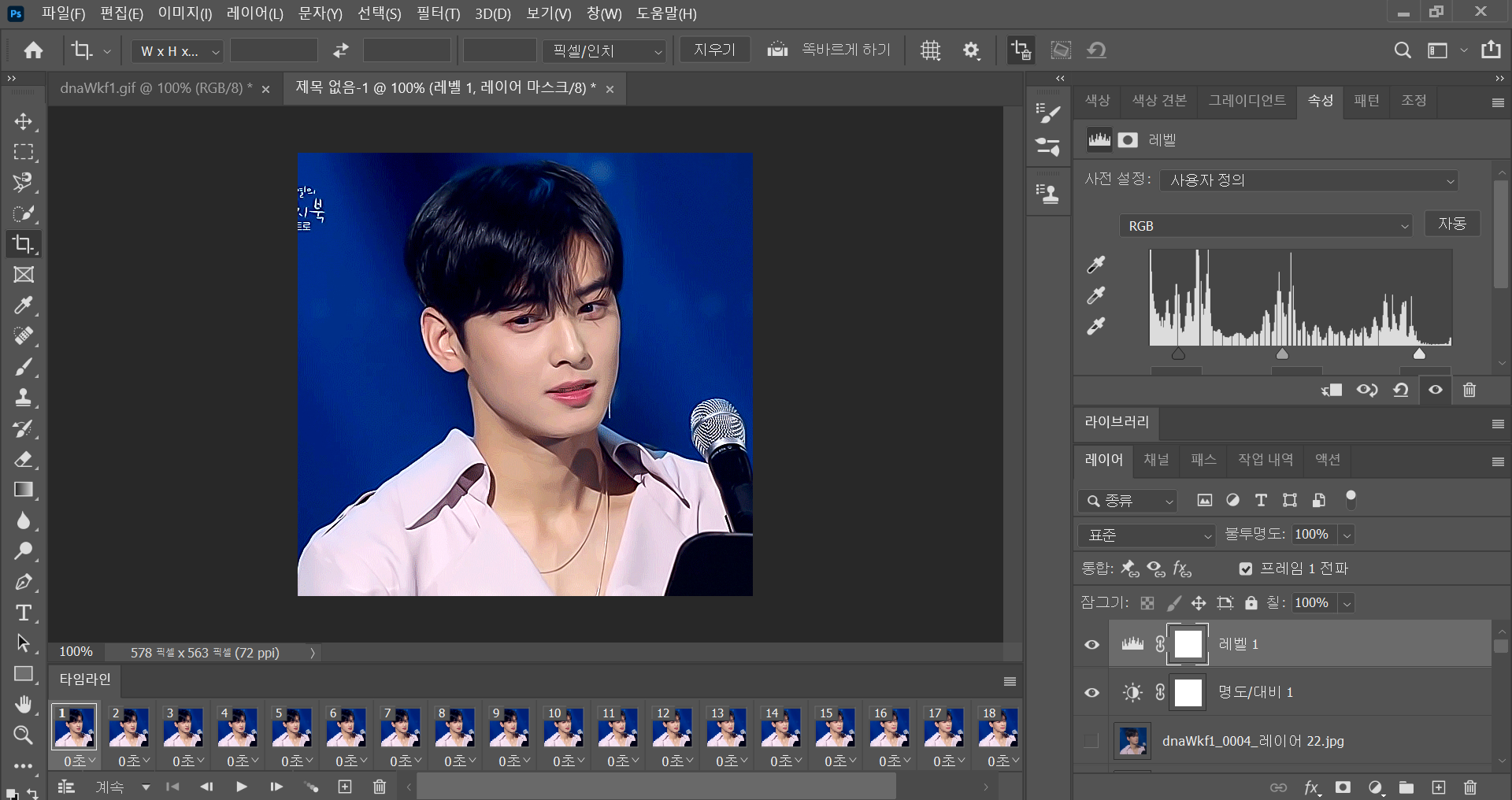
18. 조정 - 레벨에서 보정했고,
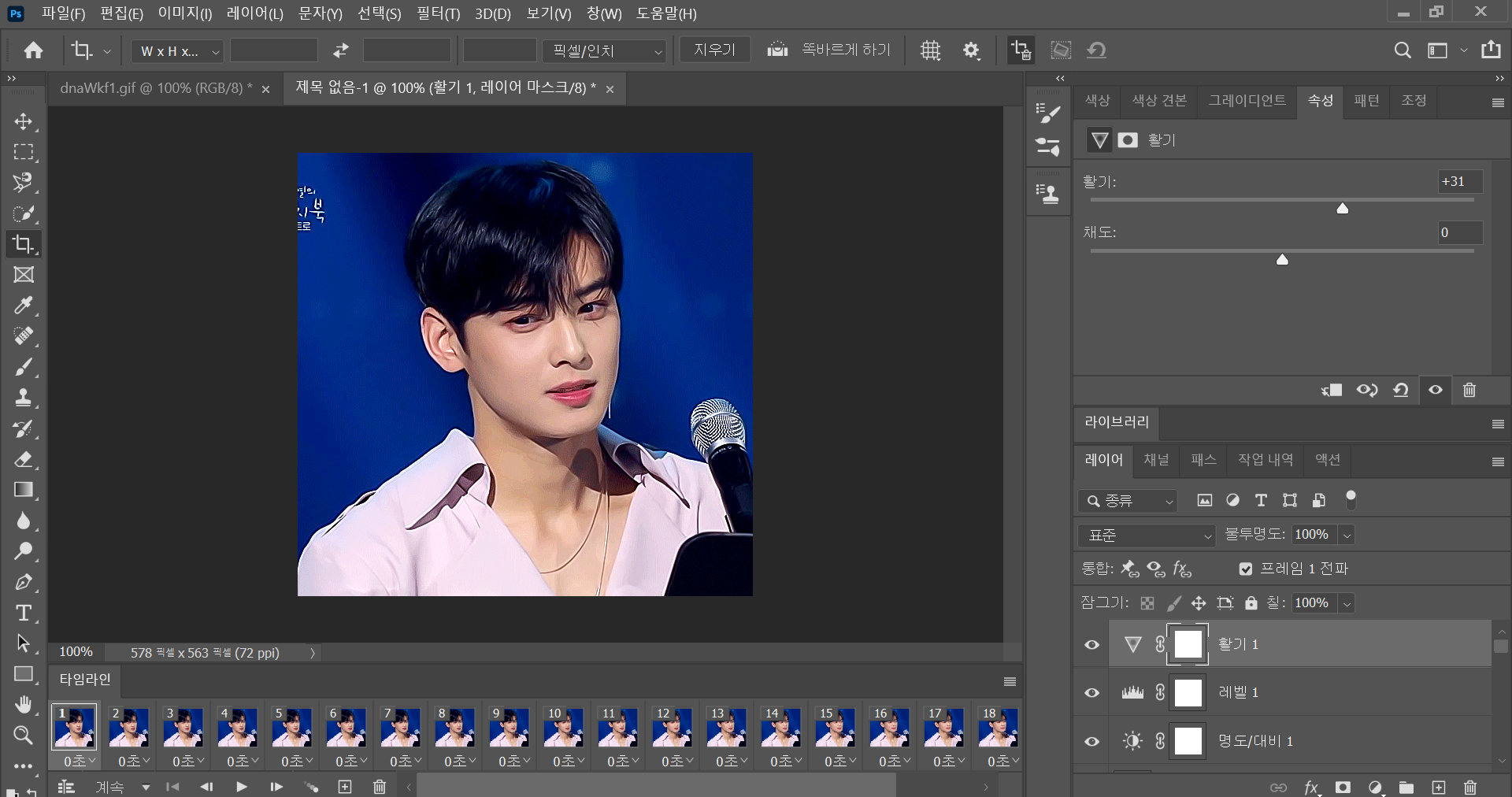
19. 조정 - 활기 높였습니다.
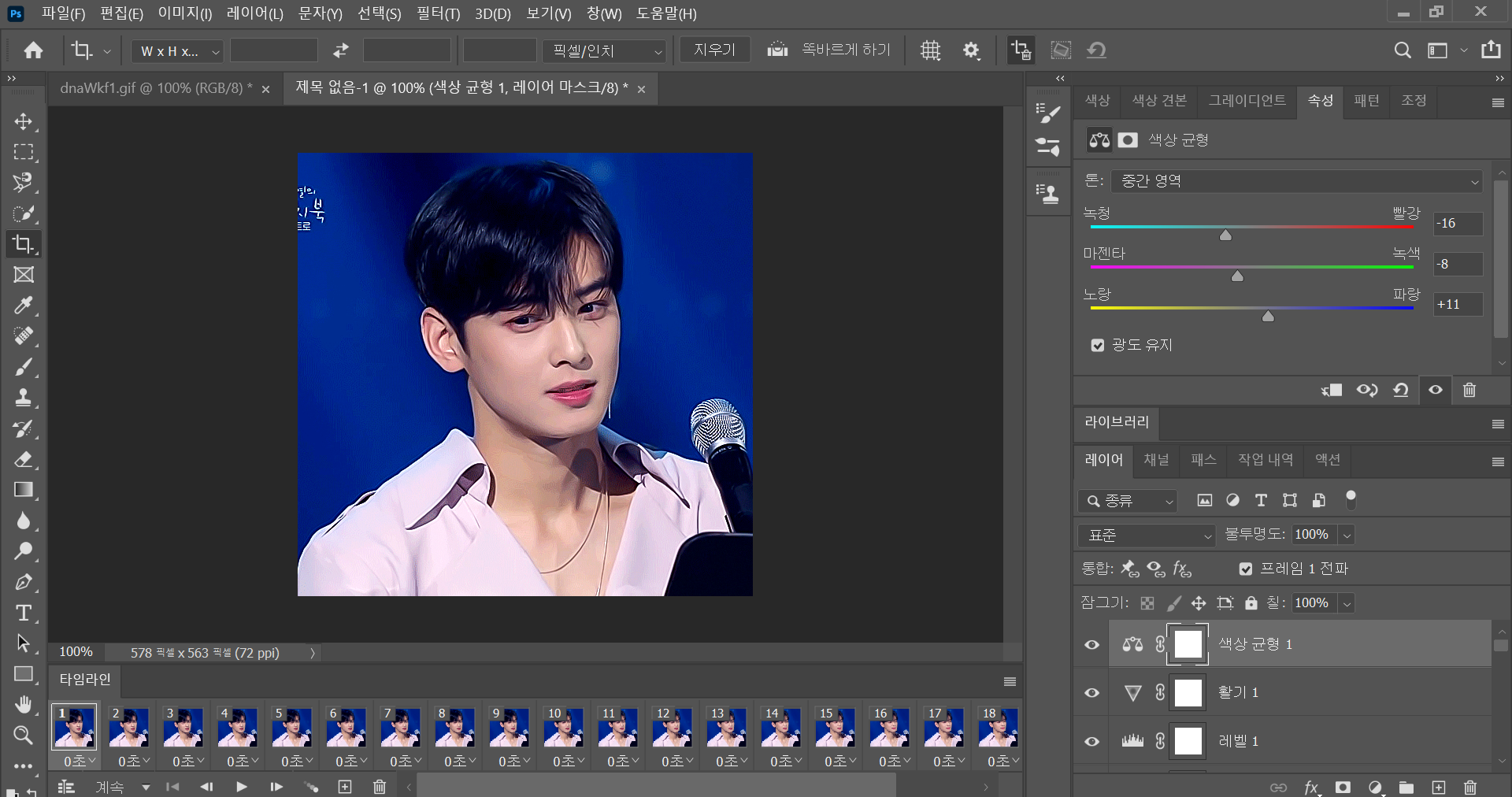
20. 조정 - 색상 균형에서 노란기를 빼기 위해 녹청, 마젠타, 파랑 쪽으로 맞췄습니다.
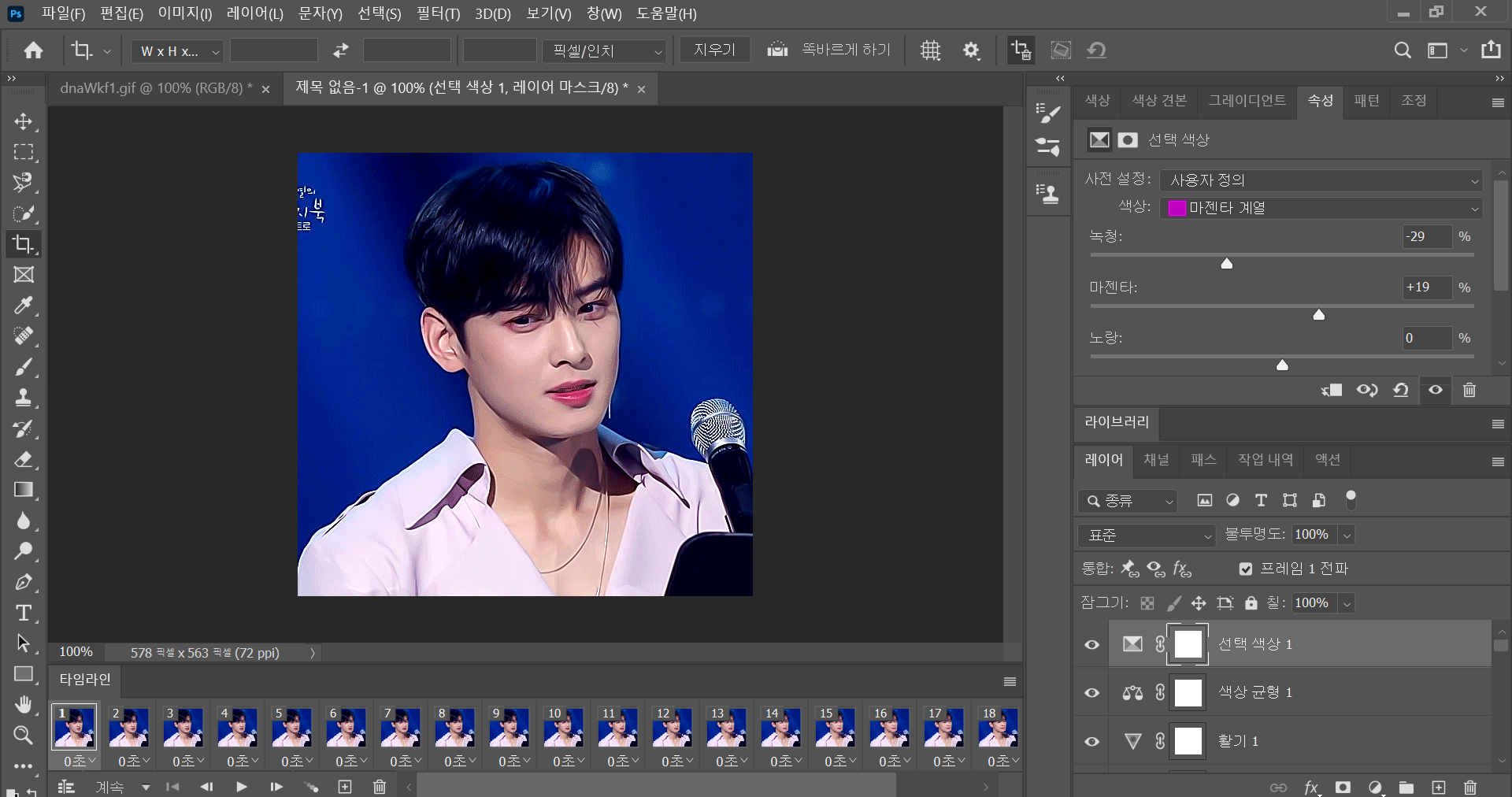
21. 조정 - 선택 색상 - 마젠타 계열에서 마젠타를 높였습니다.
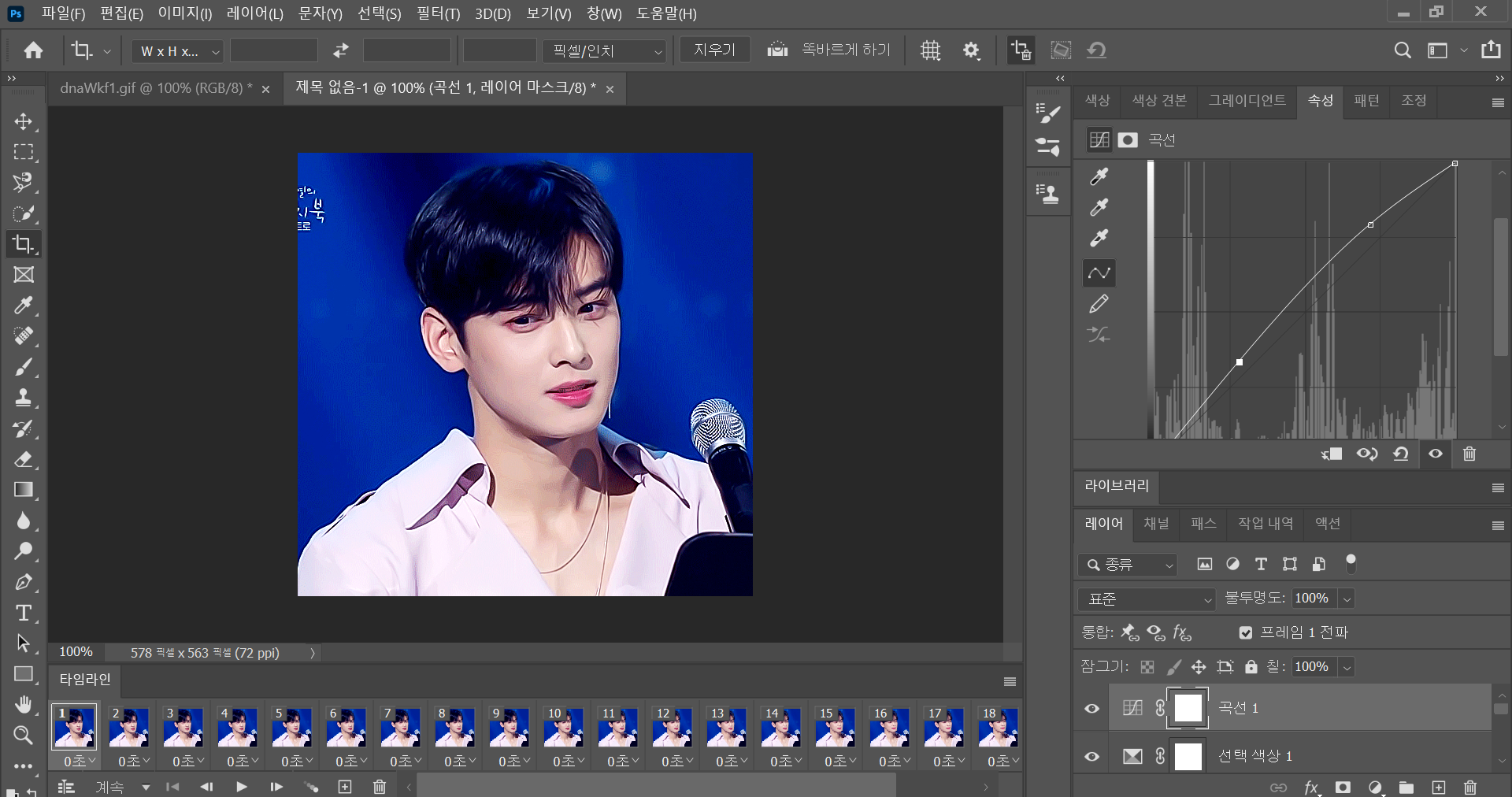
22. 보정한 티를 더 내려고 조정 - 곡선에서 밝기를 좀 더 올렸습니다.
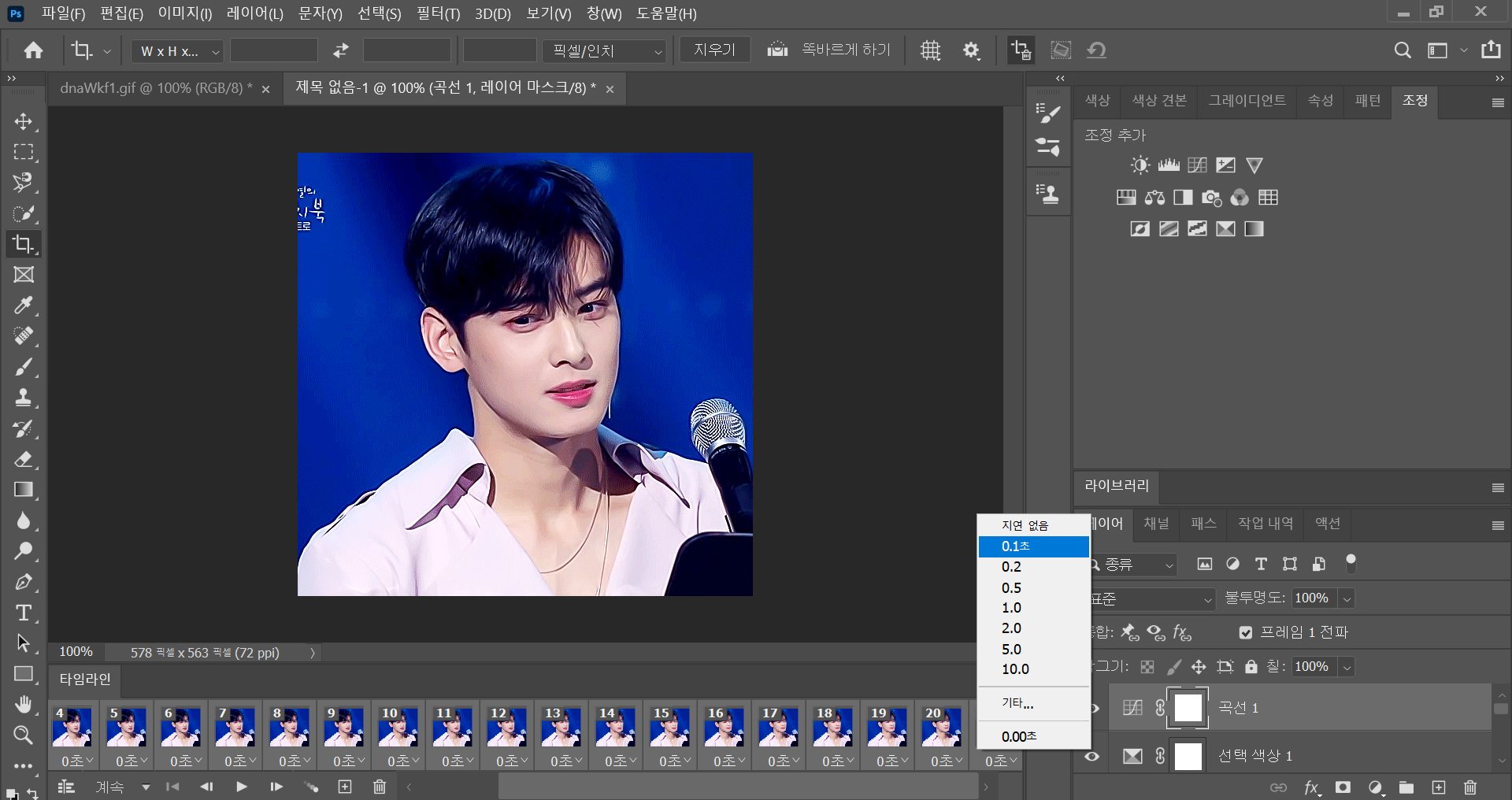
23. 그리고 프레임 속도가 0초로 되어있길래 늦추기 위해 0.1초로 바꿨습니다.
(이전에도 썼지만 shift 키 누르면서 1번 프레임과 마지막 프레임 누르시면 됩니다ㅎㅎ)
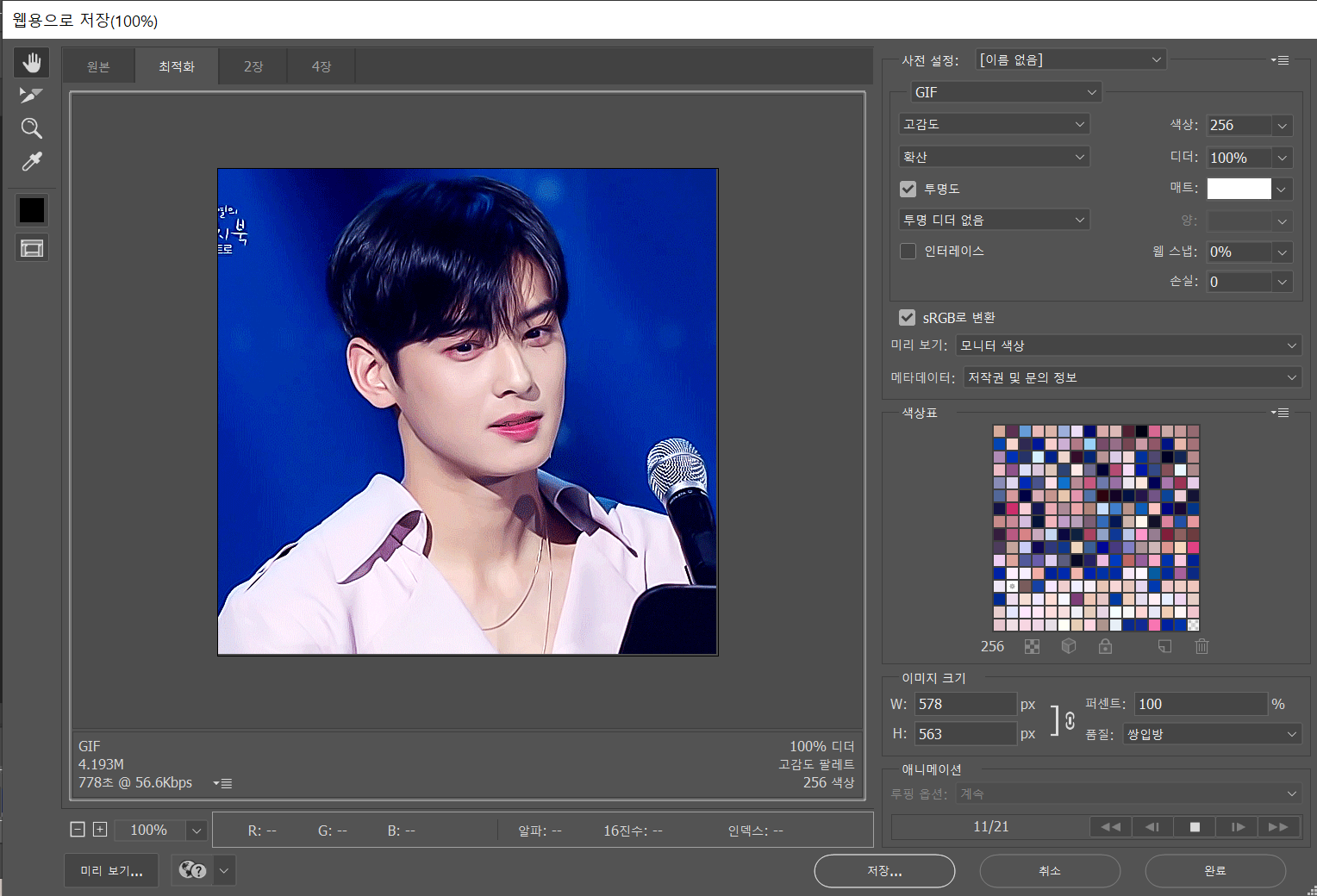
24. 이미지 크기는 딱히 줄일 필요 없겠죠? 바로 저장했습니다.
휴..지금껏 쓴 것중에 가장 길고 어려웠던 것 같네요ㅋㅋ
읽어주셔서 감사합니다:)
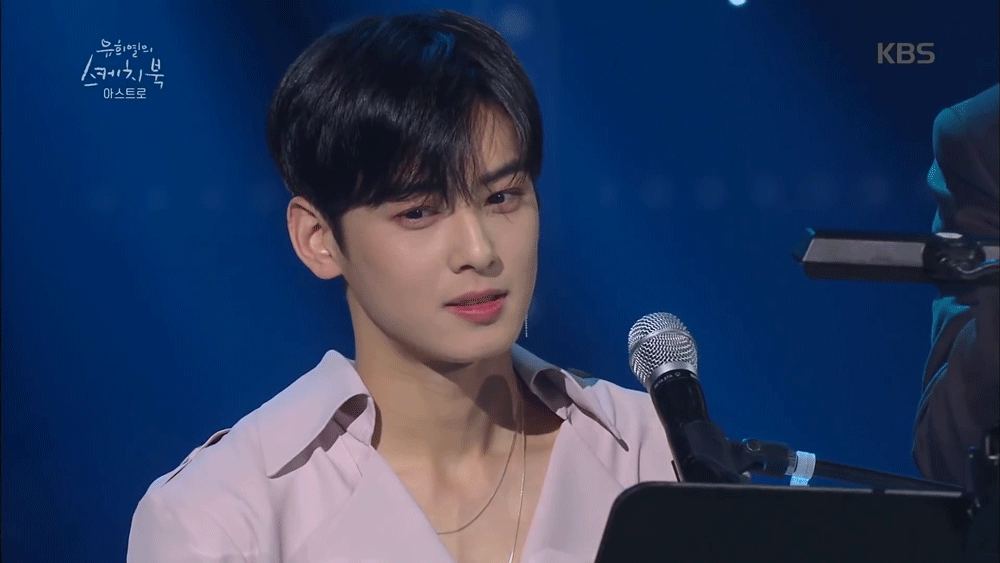
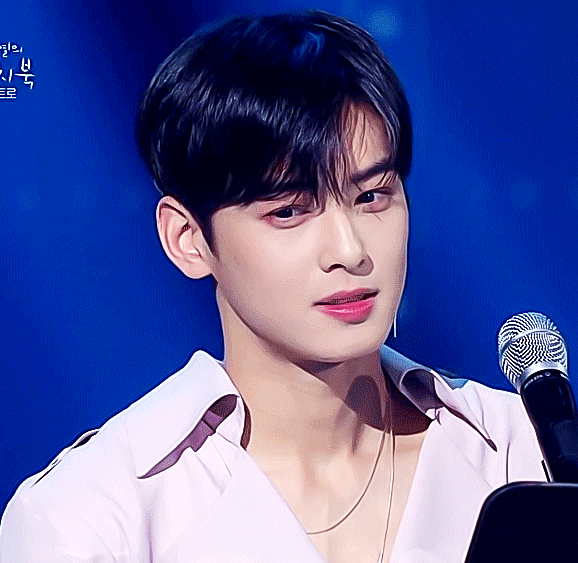
'포토샵&일러스트' 카테고리의 다른 글
| [정보][포토샵] '최근 항목' 삭제하는 방법 (0) | 2020.12.23 |
|---|---|
| [포토샵] 마스킹 테이프 만들기 (0) | 2020.12.23 |
| [포토샵] 포토샵으로 움짤(GIF) 만들기 (0) | 2020.12.14 |
| [포토샵] 머리 염색하기 (0) | 2020.09.29 |
| [포토샵] 토파즈 클린, 디노이즈 설치하기 (0) | 2020.09.25 |



