안녕하세요! 오늘은 포토샵으로 gif 이미지를 만들어보려고 합니다! 움짤이라고도 하죠ㅎㅎ
움짤 자체를 만드는 것은 어렵지 않아요! 보정이 좀 까다로울 뿐이지..
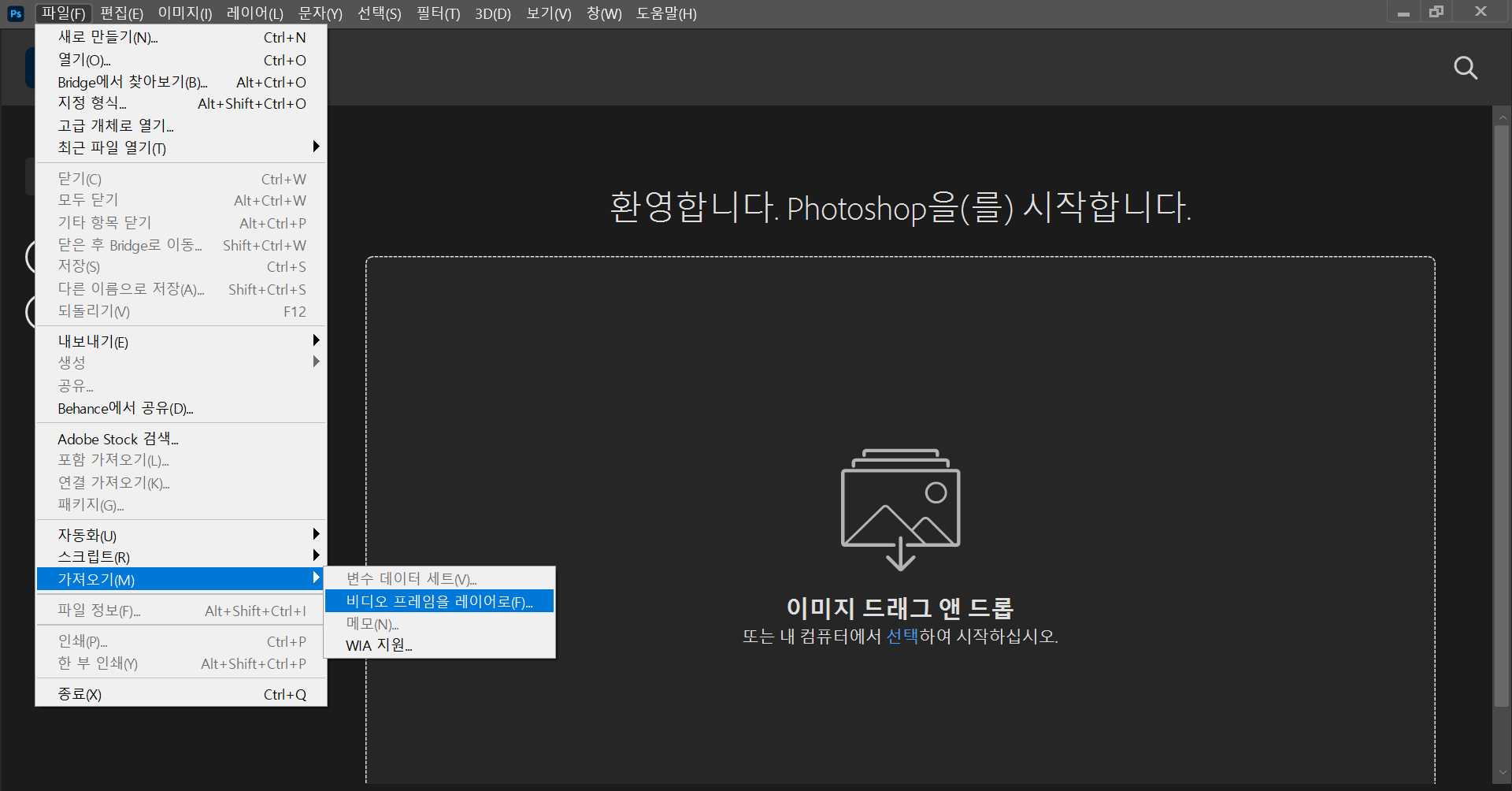
1. 포토샵을 열고 파일 - 가져오기 - 비디오 프레임을 레이어로 순으로 클릭해주세요!
그리고 동영상 파일을 불러와주세요.
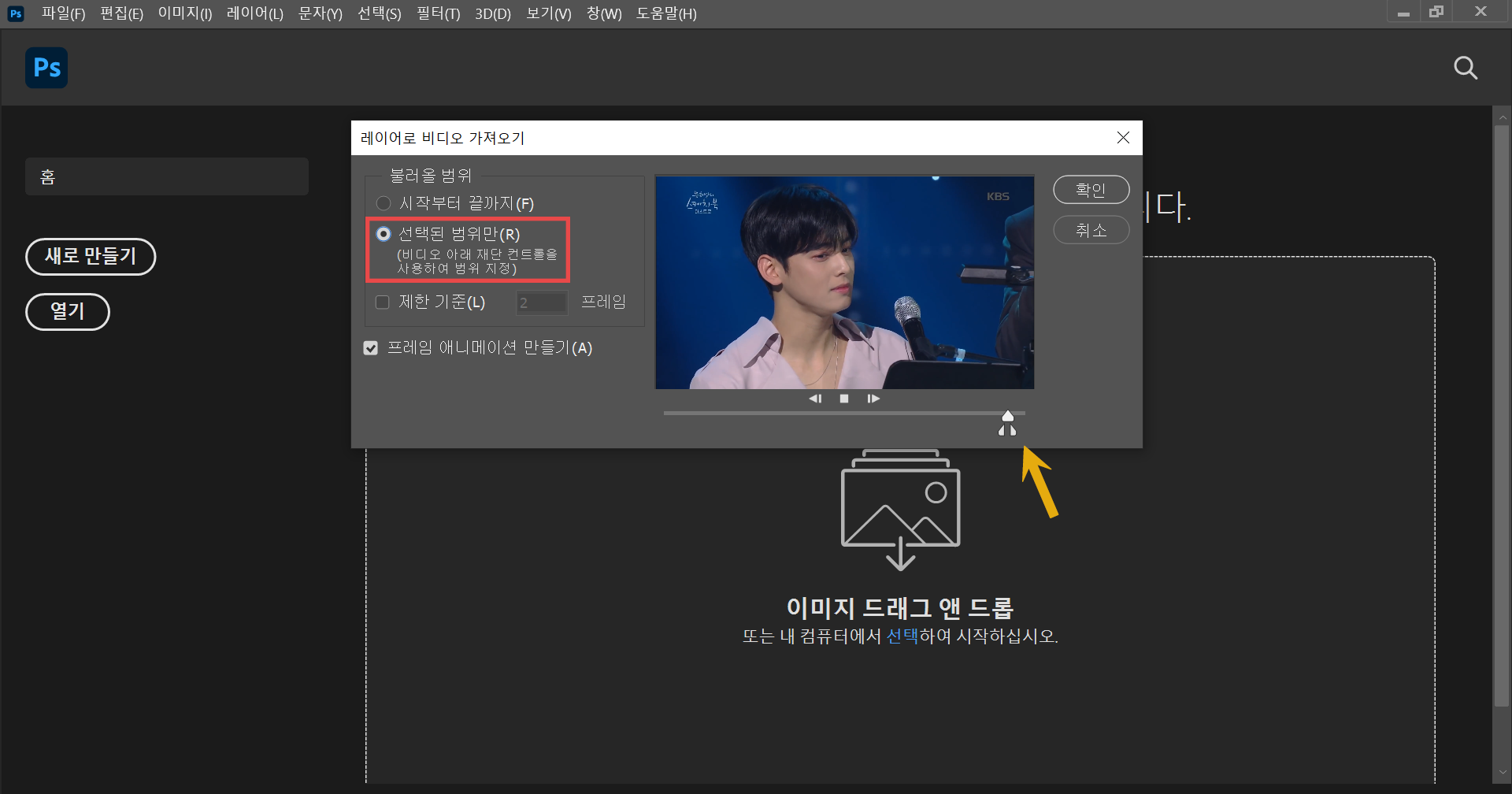
2. 그러면 이런 창이 뜨죠? 먼저 '선택된 범위만(R)'을 체크해주시고, 노란 화살표가 가리키는 하단 바를 조절해서 원하는 부분만 골라주세요!
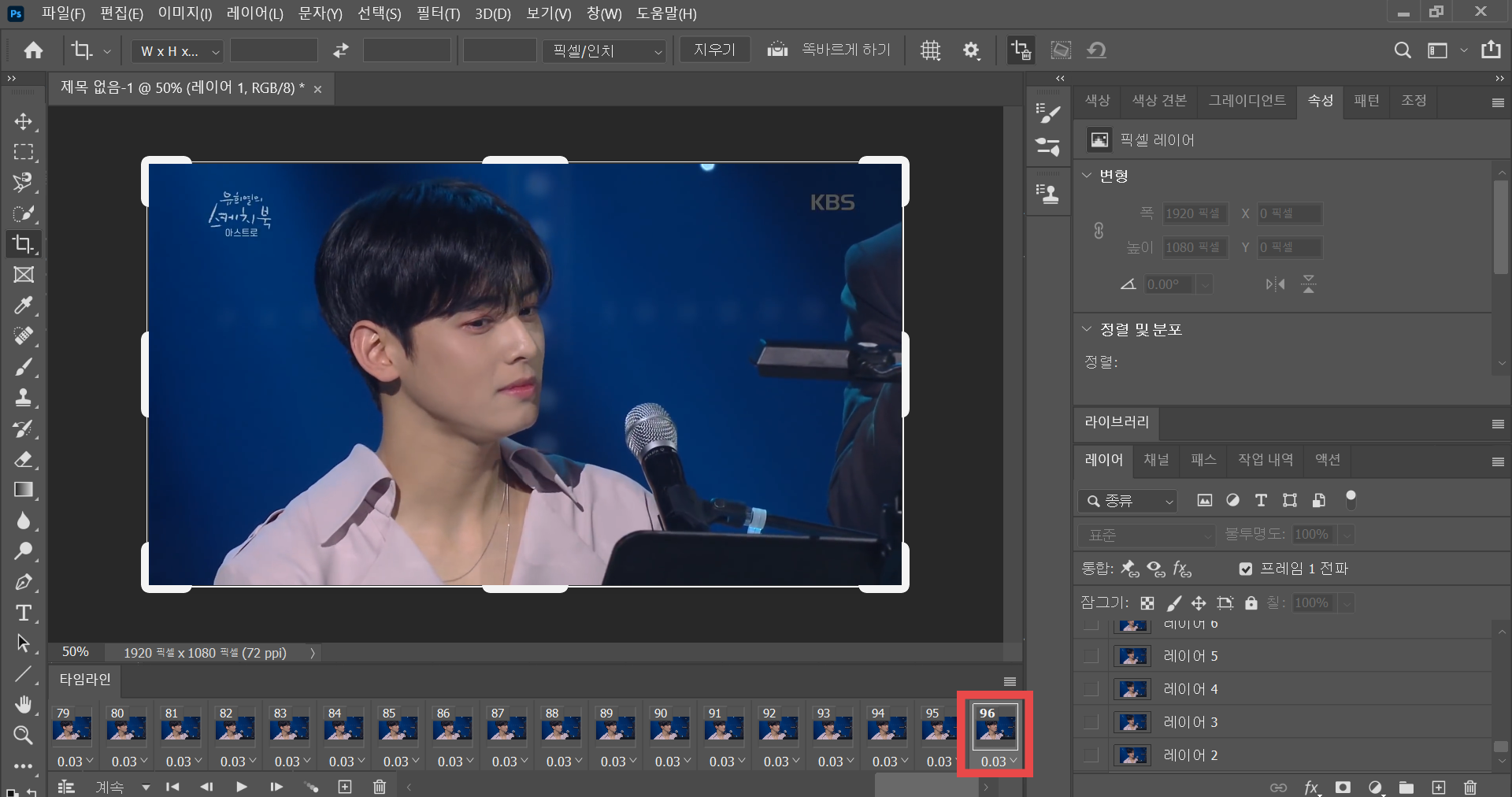
3. 이제 타임라인에 프레임들이 쫙 떴을겁니다.
그런데 프레임이 90개 정도면 너무 용량이 커지는데다 길어집니다ㅜㅜ 움짤 프레임으로는 30개 정도가 적당하므로 삭제해주려고 합니다.

4. shift 키를 꾹 누른 상태에서 지우실 프레임의 처음 부분과 끝 부분을 클릭해주세요.
저는 30번과 96번 프레임까지를 지울 겁니다!
하단에 쓰레기통 모양 아이콘 보이시죠? 클릭하고 삭제해주세요~
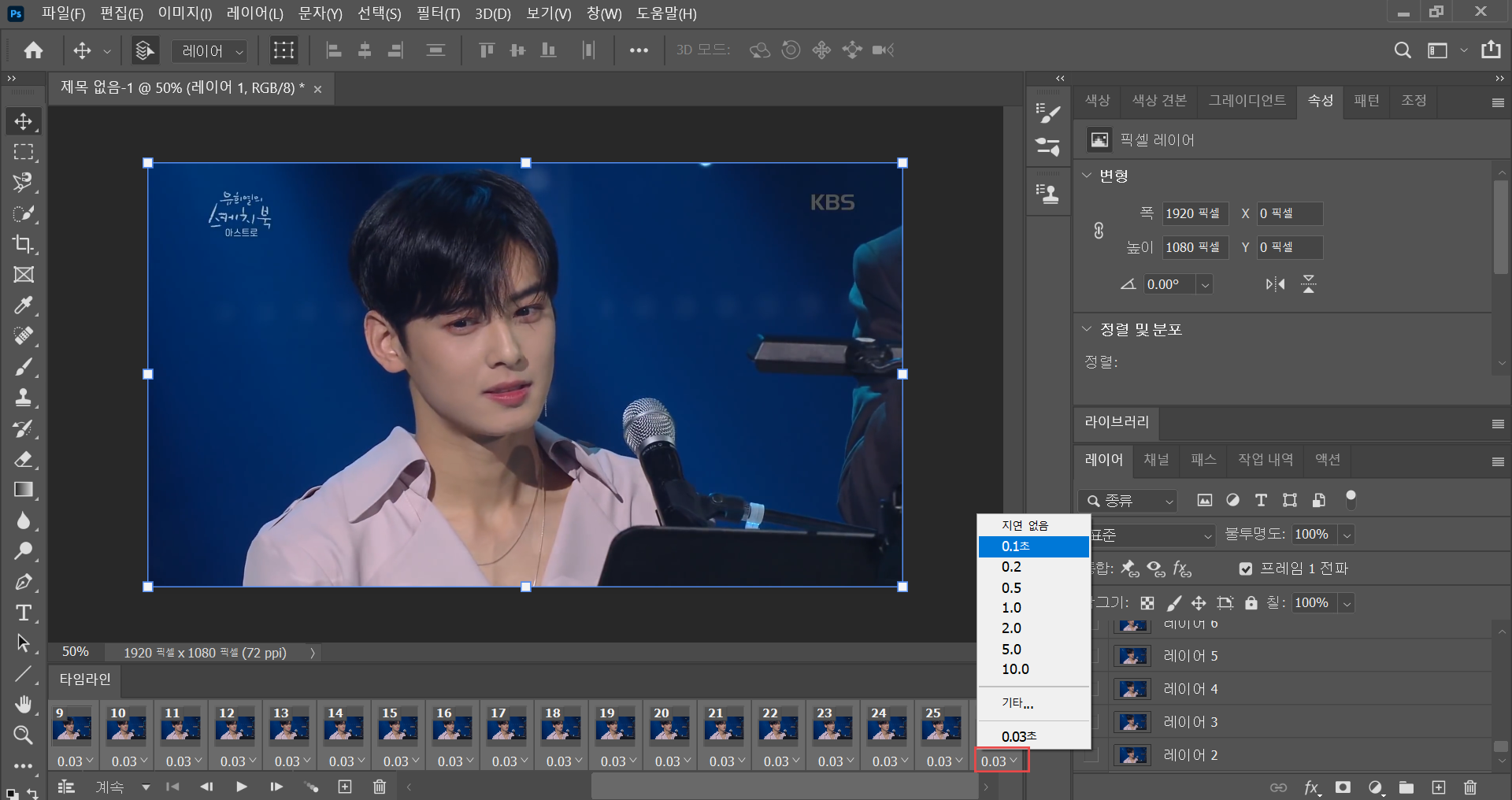
5. 이제 속도를 바꿔보겠습니다.
현재 0.03초로 되어 있는데요, 이 속도로 저장하면 움짤이 너무 빨라집니다..
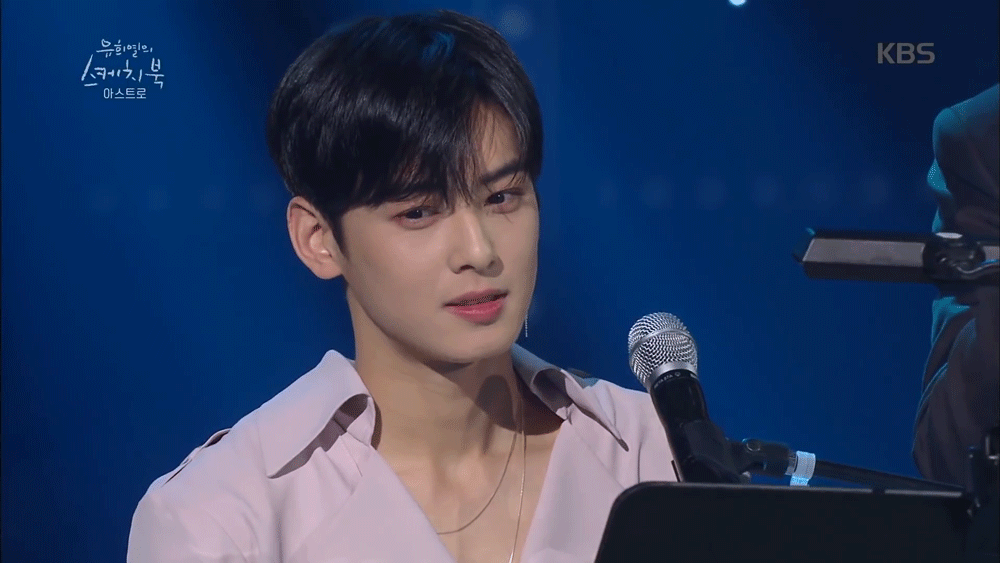
이렇게요..
그래서 속도를 조금 늦춰보겠습니다.
아까처럼 shift 키를 누른 채로 1번 프레임과 맨 마지막 프레임을 눌러주세요.
그리고 v 모양으로 생긴 아이콘을 클릭하고 원하는 속도를 선택합니다!
저는 0.1초가 적당해 보여서 선택했습니다.
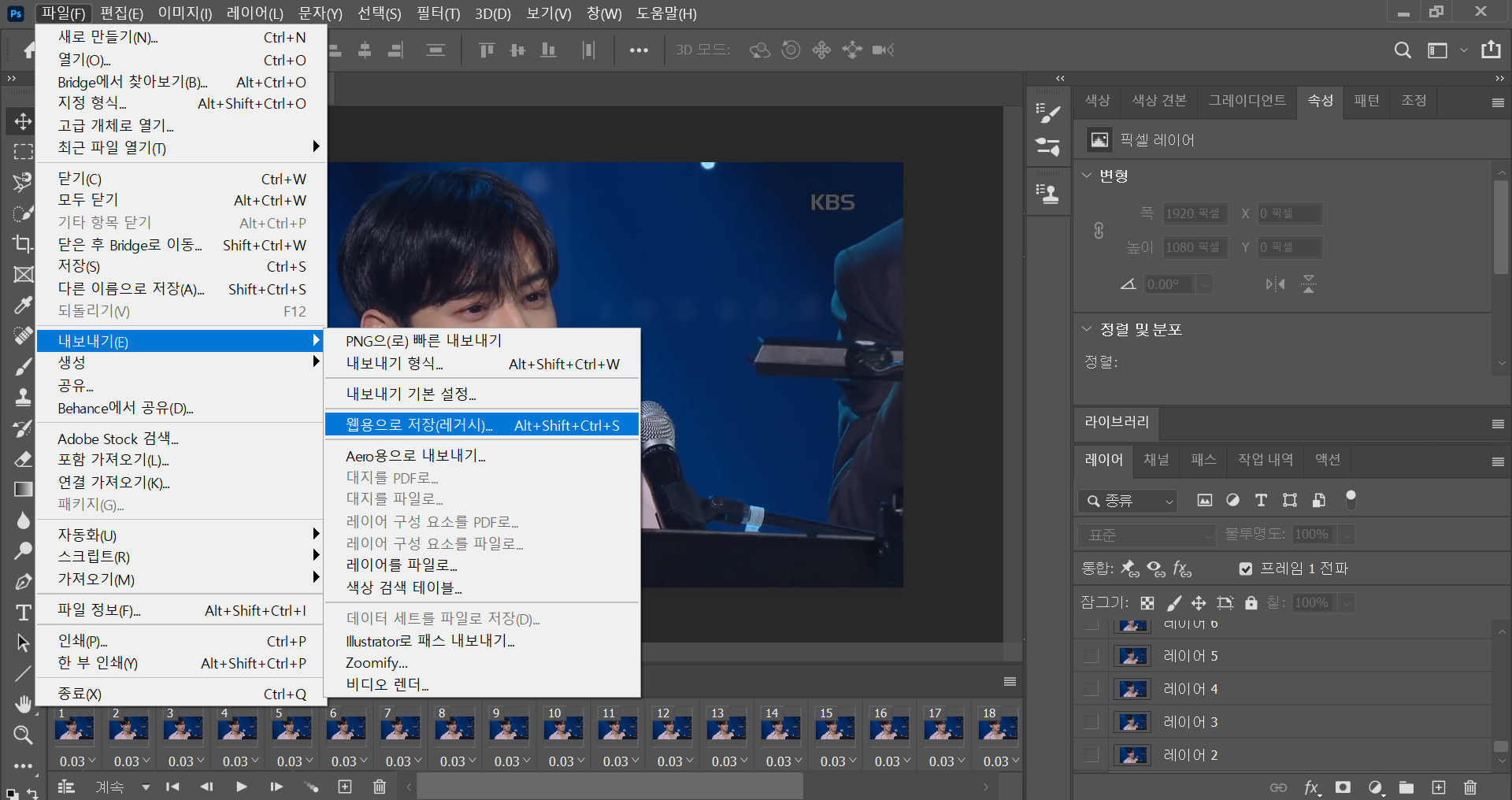
6. 이제 다 끝났습니다. 파일 - 내보내기 - 웹용으로 저장(레거시) 눌러주세요.
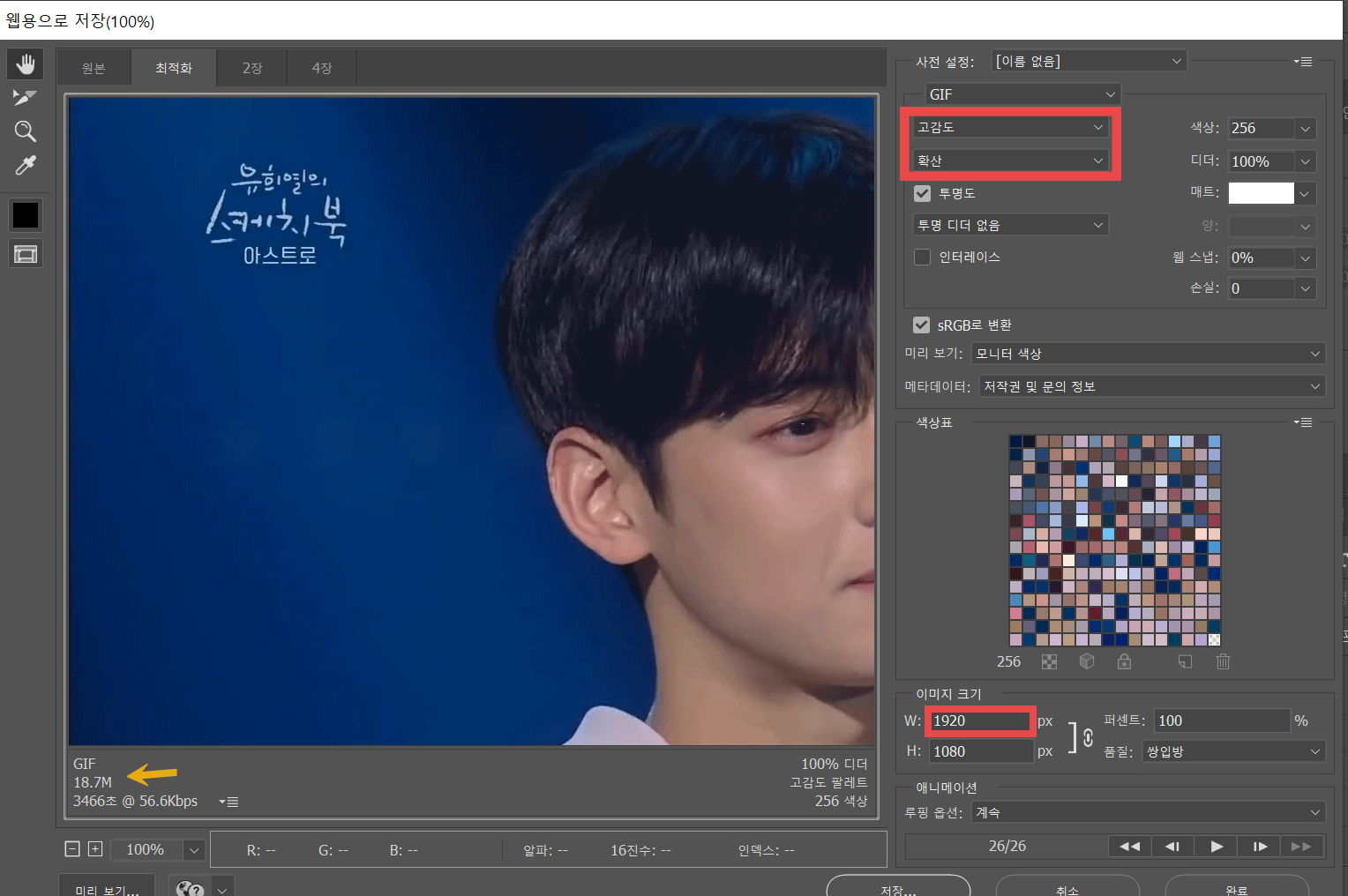
7. 빨간 박스처럼 고감도/확산으로 맞춰주세요.
용량(노란 화살표)이 18메가로 좀 크죠? 용량을 줄이기 위해 이미지 크기를 줄여보겠습니다.
이미지 크기의 W(폭)을 1000으로 설정했습니다.
(크기 변환은 재량껏 해주시면 되겠습니다~)
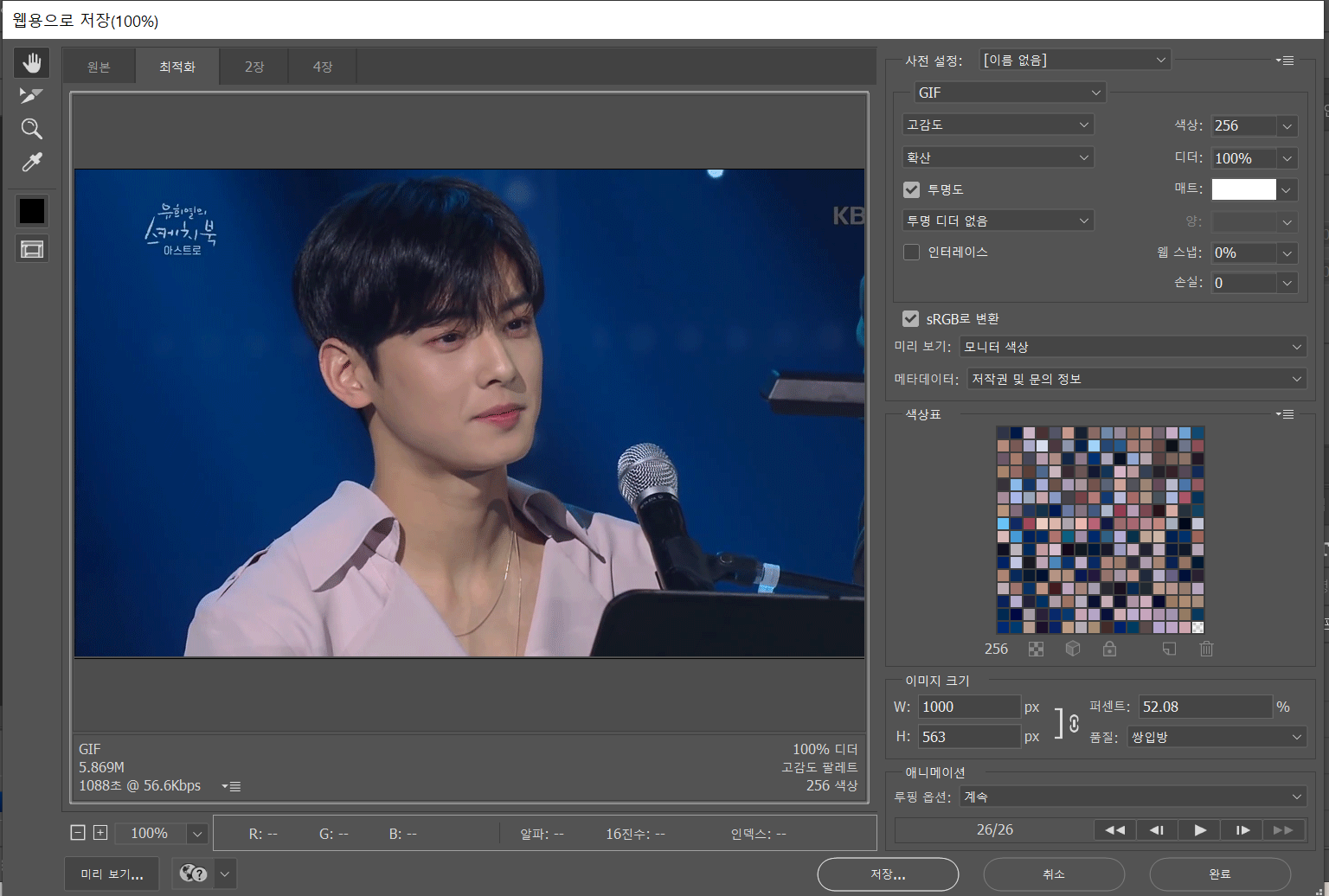
8. 이미지 크기가 줄어든 대신 용량도 함께 작아졌죠?
물론 더 좋은 화질을 원하신다면 이미지 크기를 키우시는 게 좋겠지만 저는 블로그에 업로드하기 위해(최대 10MB까지 업로드 가능해요ㅠㅠ) 줄였습니당..!
어쨌든 이제 다 설정되었으니 저장해주세요~
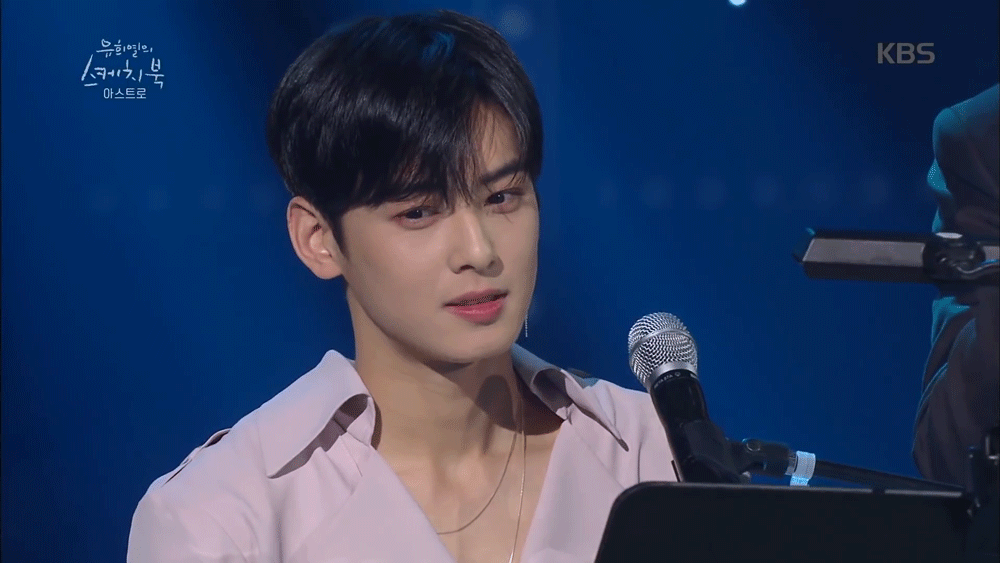
완성! 근데 아직 뭔가 한참 부족하죠?
보정을 안했어요ㅋㅋ
보정법은 바로 이어서 포스팅하겠습니다!
'포토샵&일러스트' 카테고리의 다른 글
| [포토샵] 마스킹 테이프 만들기 (0) | 2020.12.23 |
|---|---|
| [포토샵] 포토샵으로 움짤(GIF) 토파즈 보정하기 (0) | 2020.12.15 |
| [포토샵] 머리 염색하기 (0) | 2020.09.29 |
| [포토샵] 토파즈 클린, 디노이즈 설치하기 (0) | 2020.09.25 |
| [포토샵] 토파즈 클린으로 인물 보정하기 (0) | 2020.09.24 |



