고정 헤더 영역
상세 컨텐츠
본문
안녕하세요! 오늘은 수채화 느낌이 나는 이미지를 만들어보려 합니다.
시작하기에 앞서, 아래의 사이트에서 브러쉬를 다운로드 받아주세요!
https://www.brusheezy.com/brushes/57596-free-wet-ink-photoshop-brushes-2
Free Wet Ink Photoshop Brushes 2
Modern Red Simple Happy New Year 2019 Hanged With Cords Text Effect Elements
www.brusheezy.com
다운받으셨죠? 그러면 이제 시작합니다~
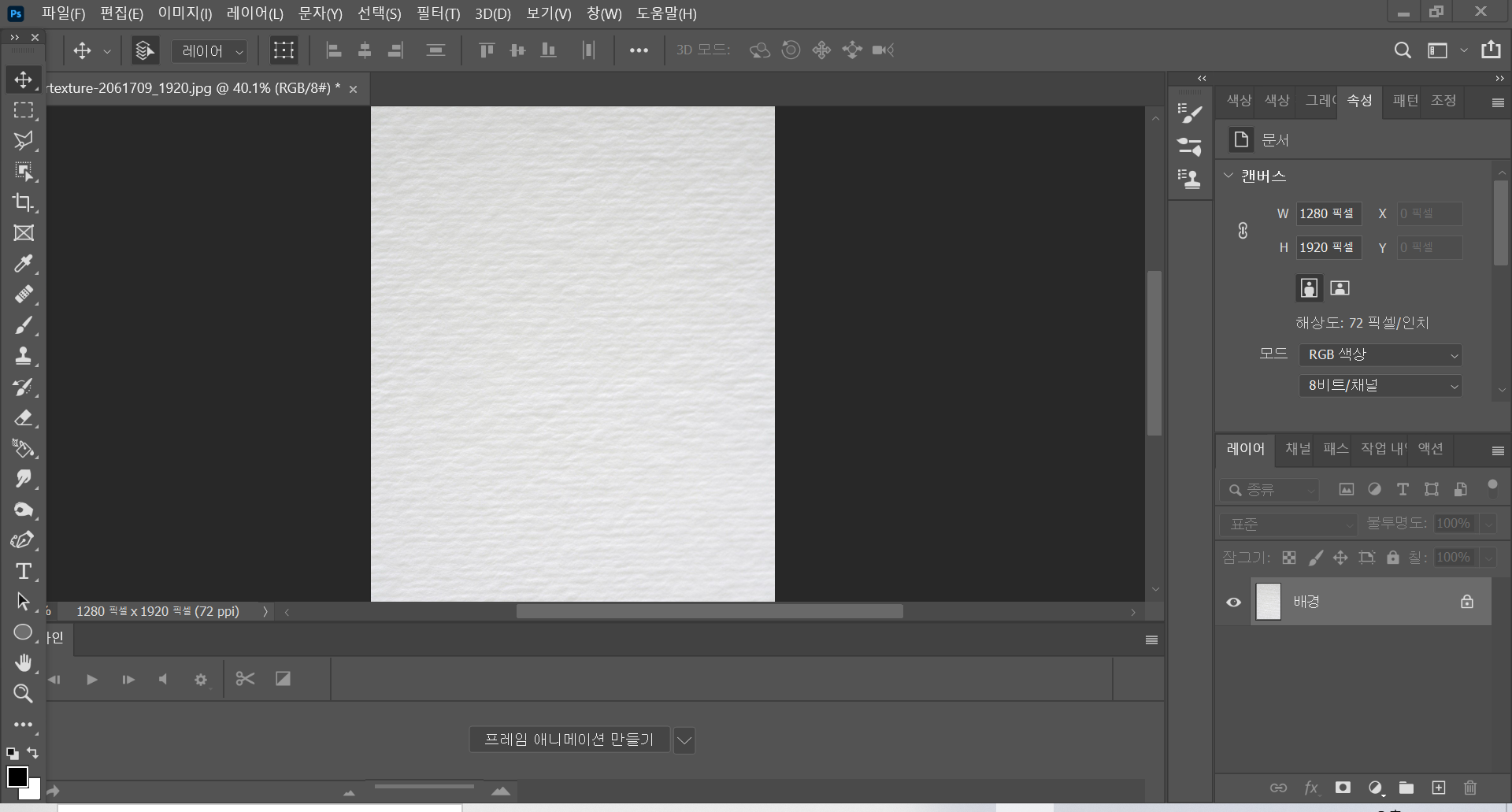
1. 종이 재질의 이미지를 가져와주세요.
저는 여기↓에서 다운로드 받았습니다.
https://pixabay.com/photos/papertexture-texture-paper-2061709/
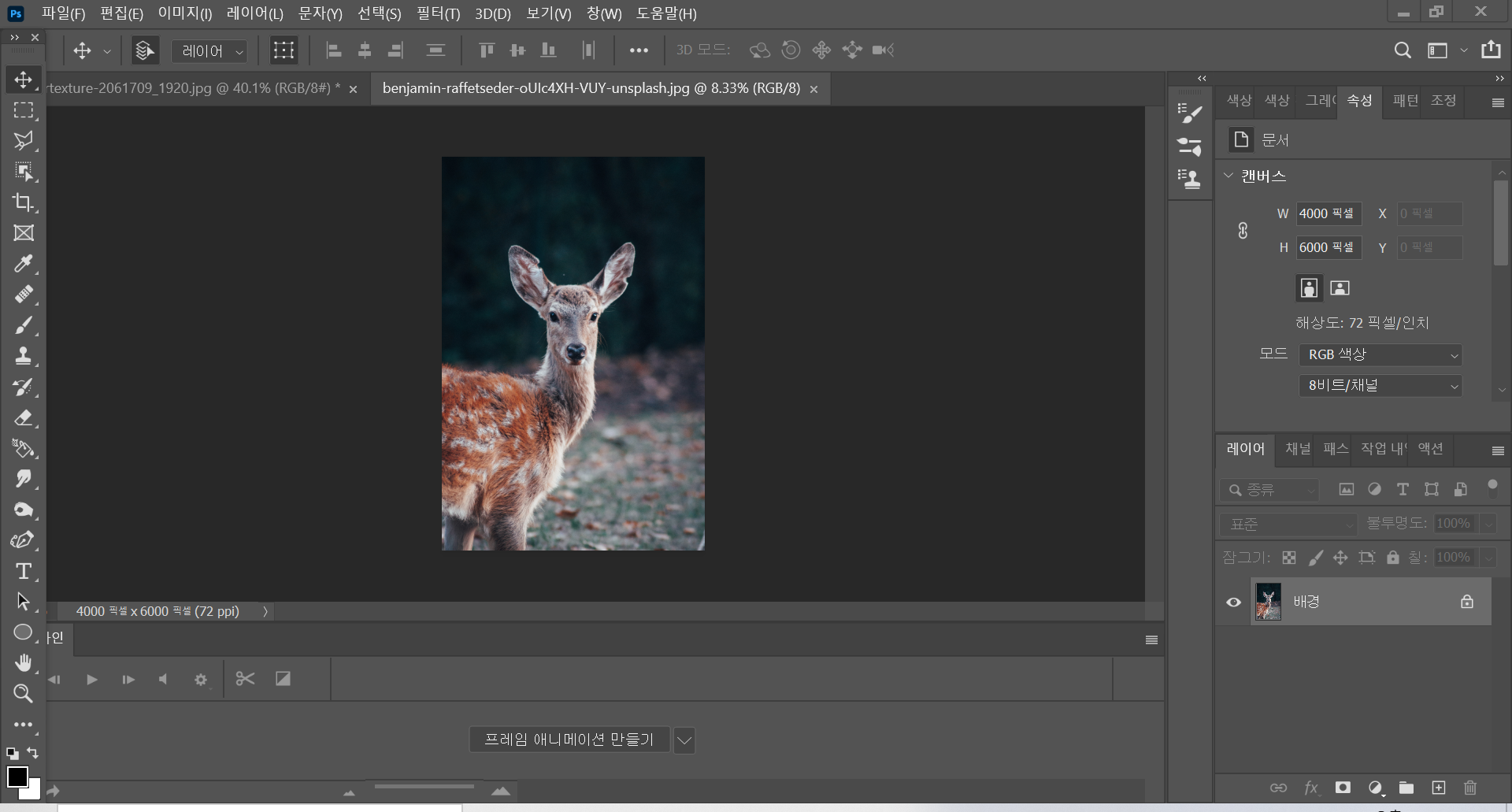
2. 다음으로 원하시는 이미지도 가져옵니다~
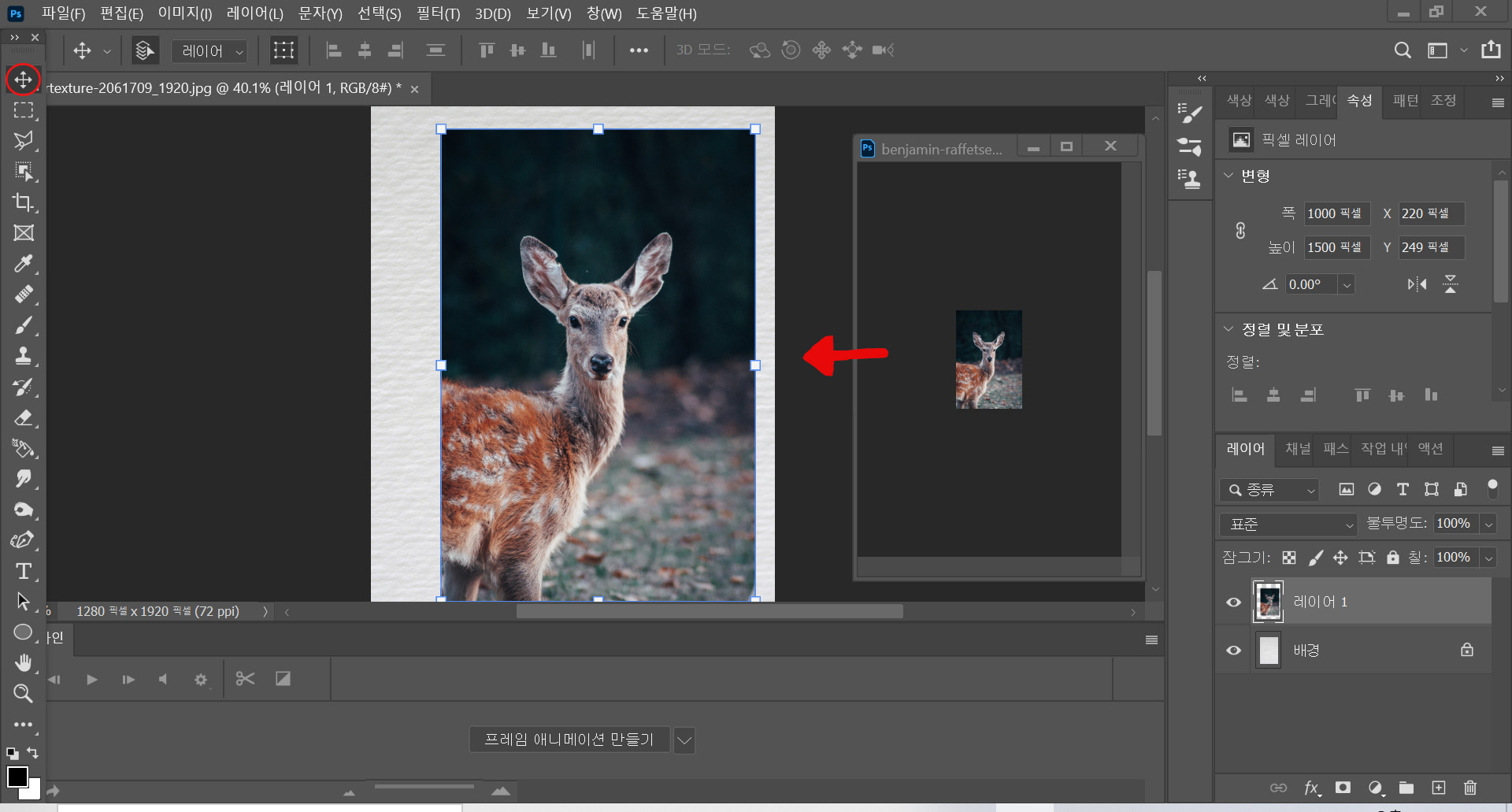
3. 이동 도구를 이용하여 원하시는 그림을 종이 재질 이미지로 옮겨주세요.
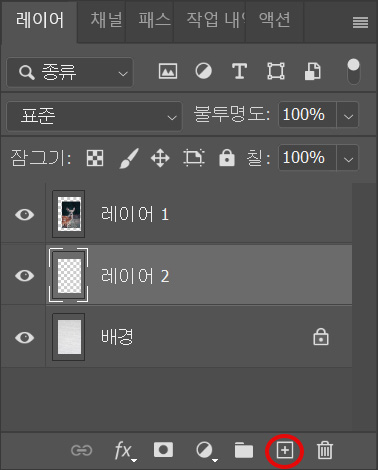
4. 새 레이어를 만들어줍니다!
옮긴 이미지가 있는 레이어 1은 숨김 표시 해둡니다. (눈 모양 아이콘 클릭)
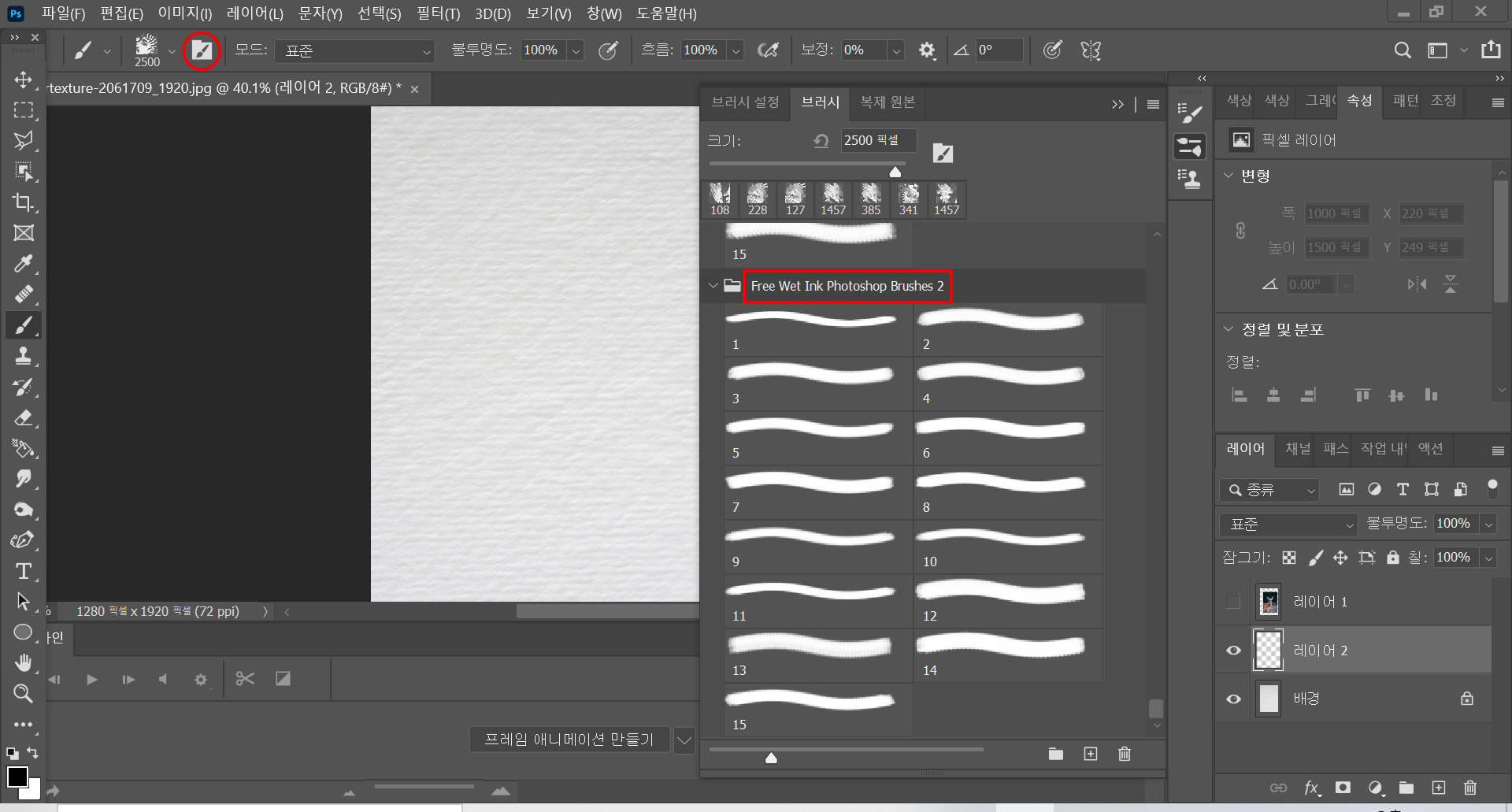
5. 빨간 동그라미 친 브러쉬 아이콘을 클릭하여 Free Wet Ink Photoshop Brushes 2를 찾아주세요. 15개의 브러쉬 중 원하시는 것을 선택해줍니다~
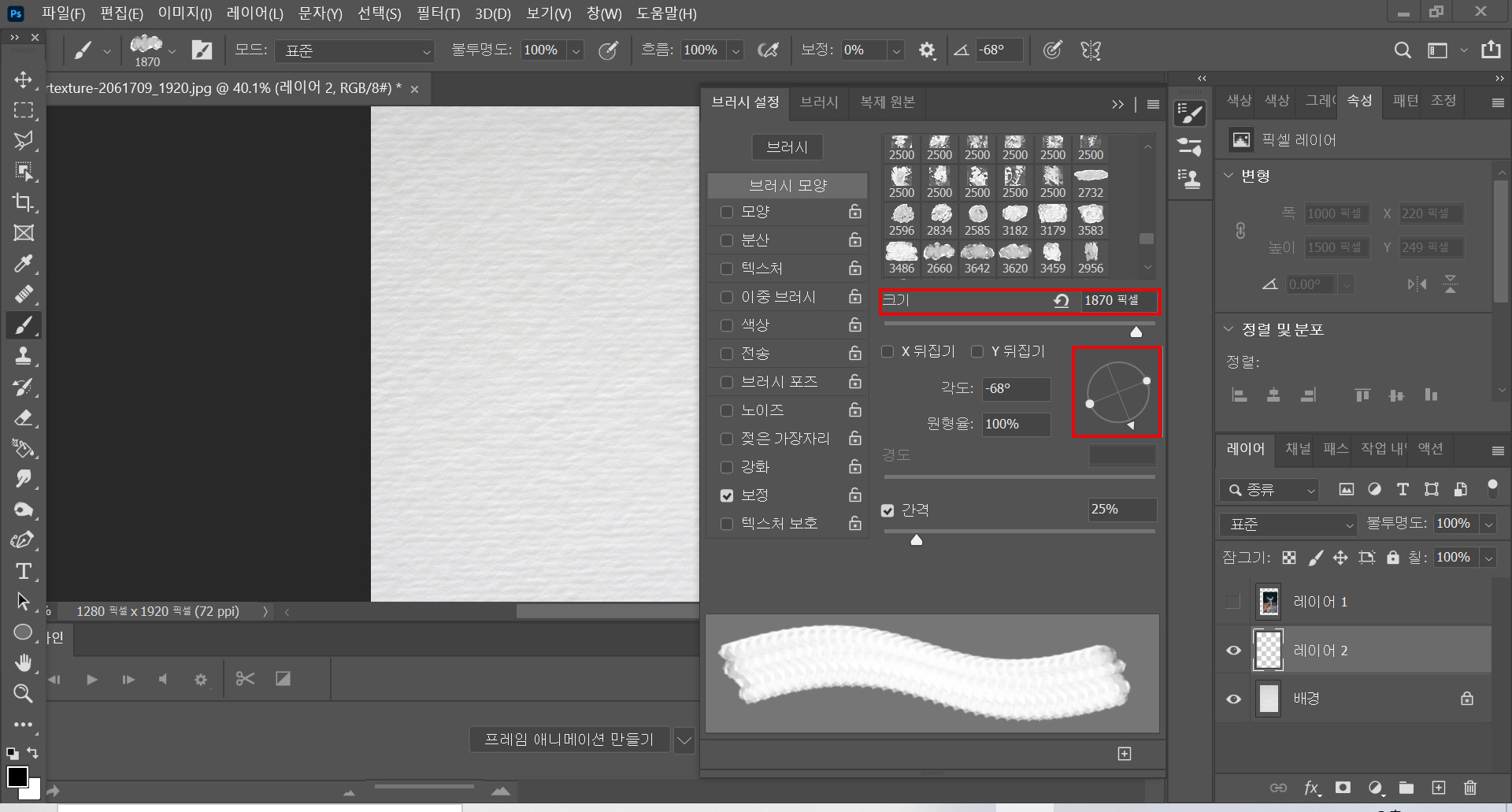
6. 크기와 각도도 바꾸실 수 있어요 ㅎㅎ 브러쉬 크기는 1800~2000정도 추천합니다..
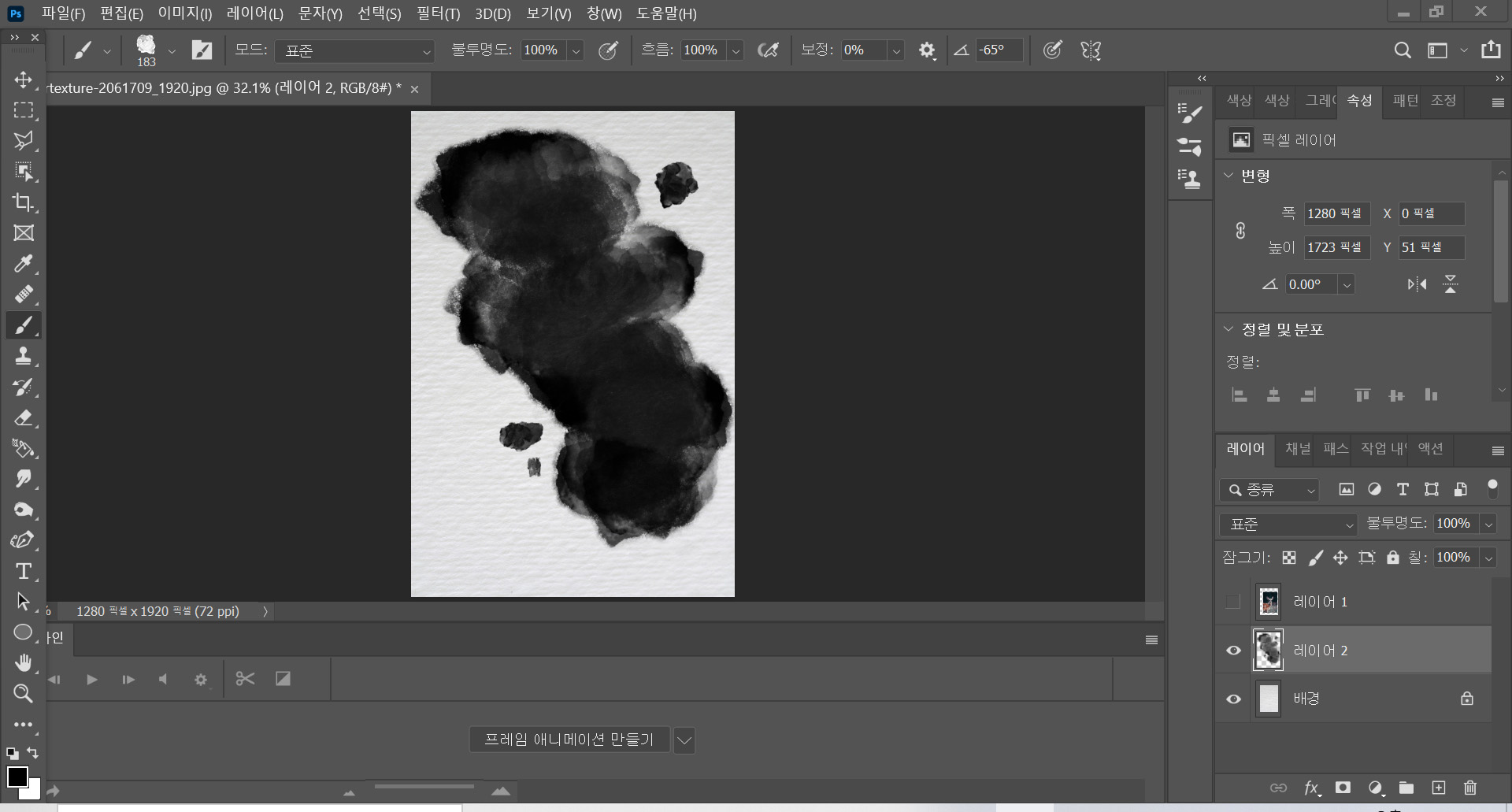
7. 이제 새 레이어에 브러쉬를 칠해야겠죠?
꾹 누르지 마시고 가볍게 두 번 정도 클릭해주세요!
또한 상단의 사진과 같이 브러쉬 크기를 작게 하여 큰 브러쉬 주위에 조금 추가해줍니다.
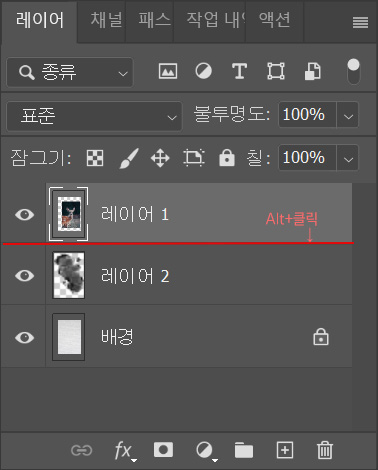
8. 레이어 1의 숨김을 해제하고(눈 모양 아이콘 다시 클릭),
Alt 키를 누른 상태에서 레이어 1과 레이어 2의 경계를 클릭합니다!
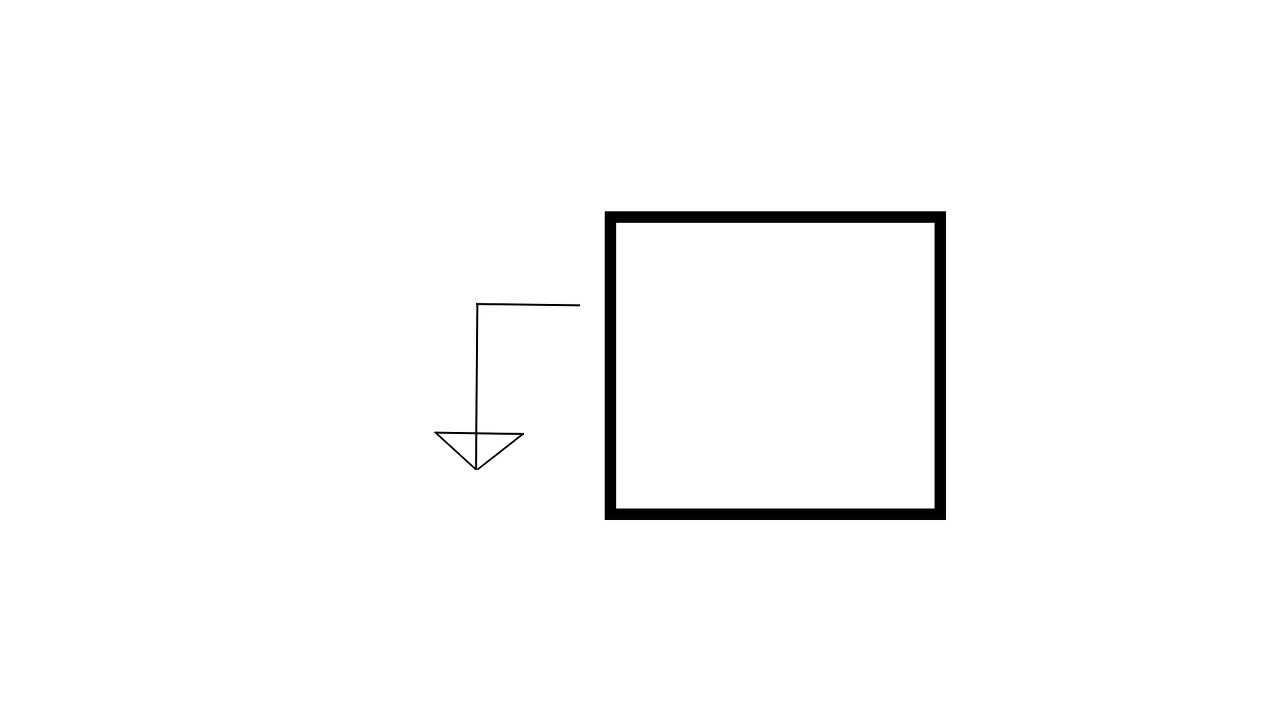
이때, 마우스 모양이 이렇게↑ 변했을 때 클릭해주세요.
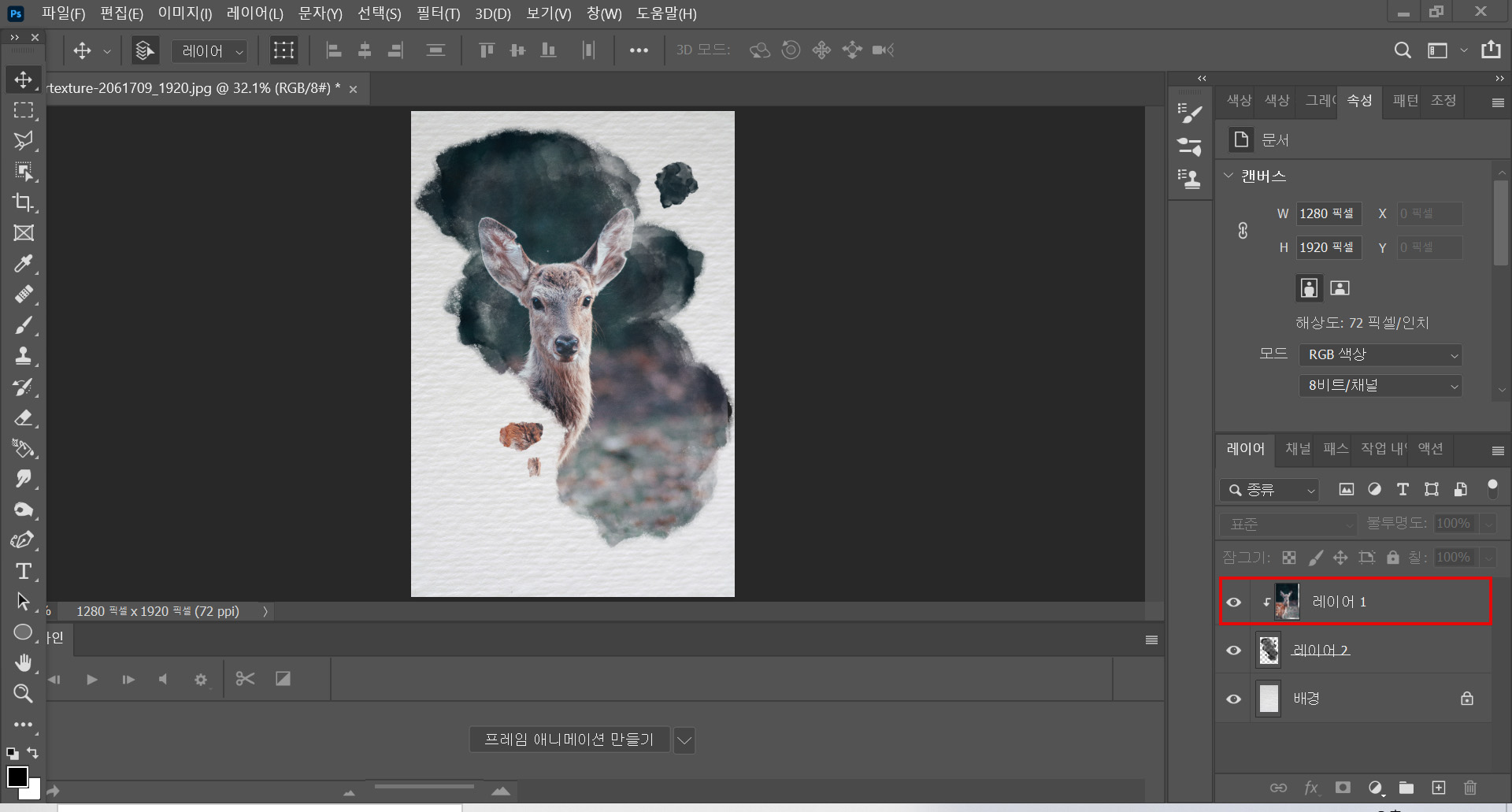
9. 레이어 1의 모습이 변한 게 보이시나요?
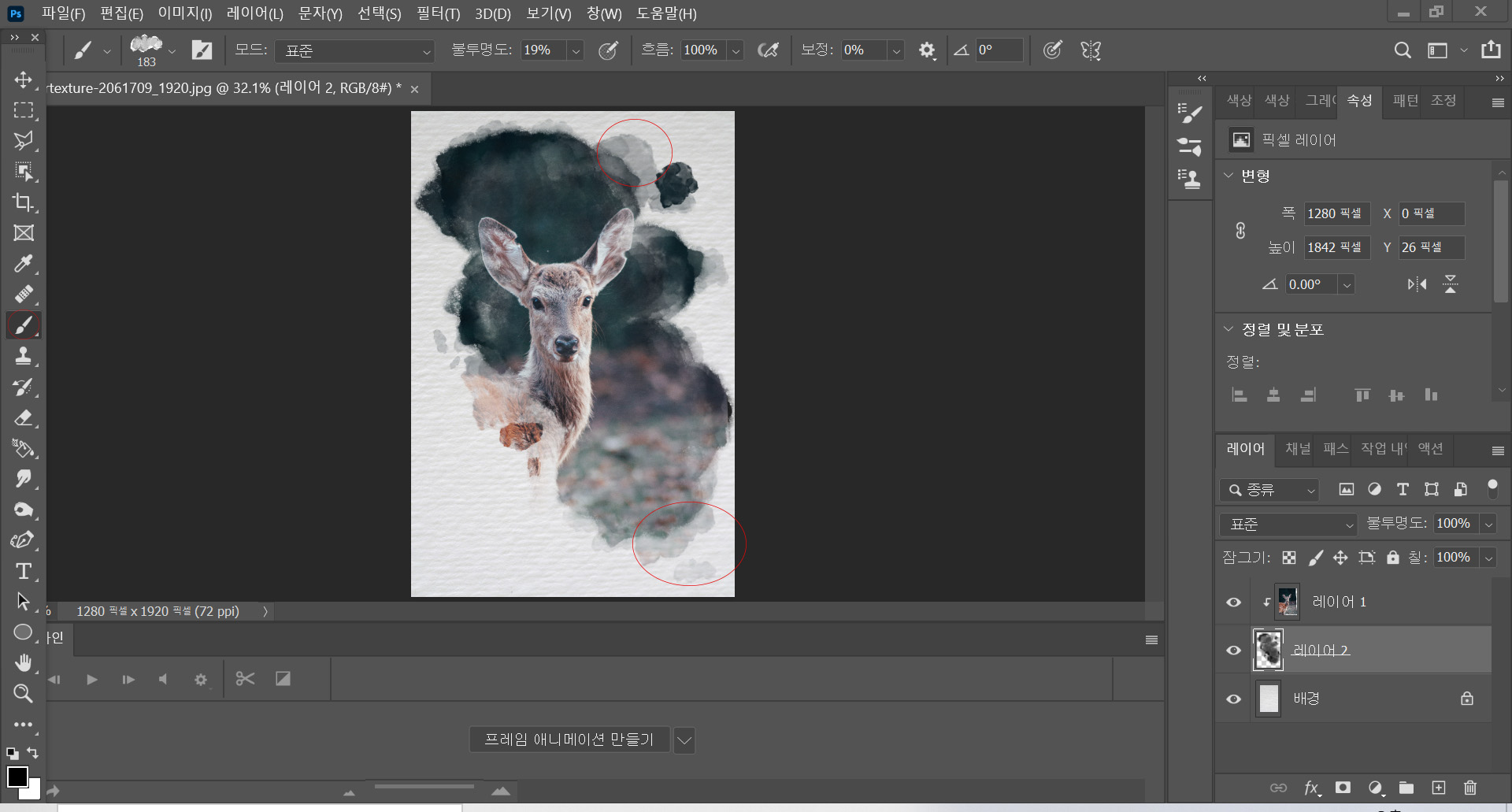
10. 수채화가 번진 효과를 더 만들어보겠습니다.
레이어 2가 선택된 상태에서 브러쉬 불투명도를 낮추고, 아까 만든 큰 브러쉬 주변을 클릭해줍니다.
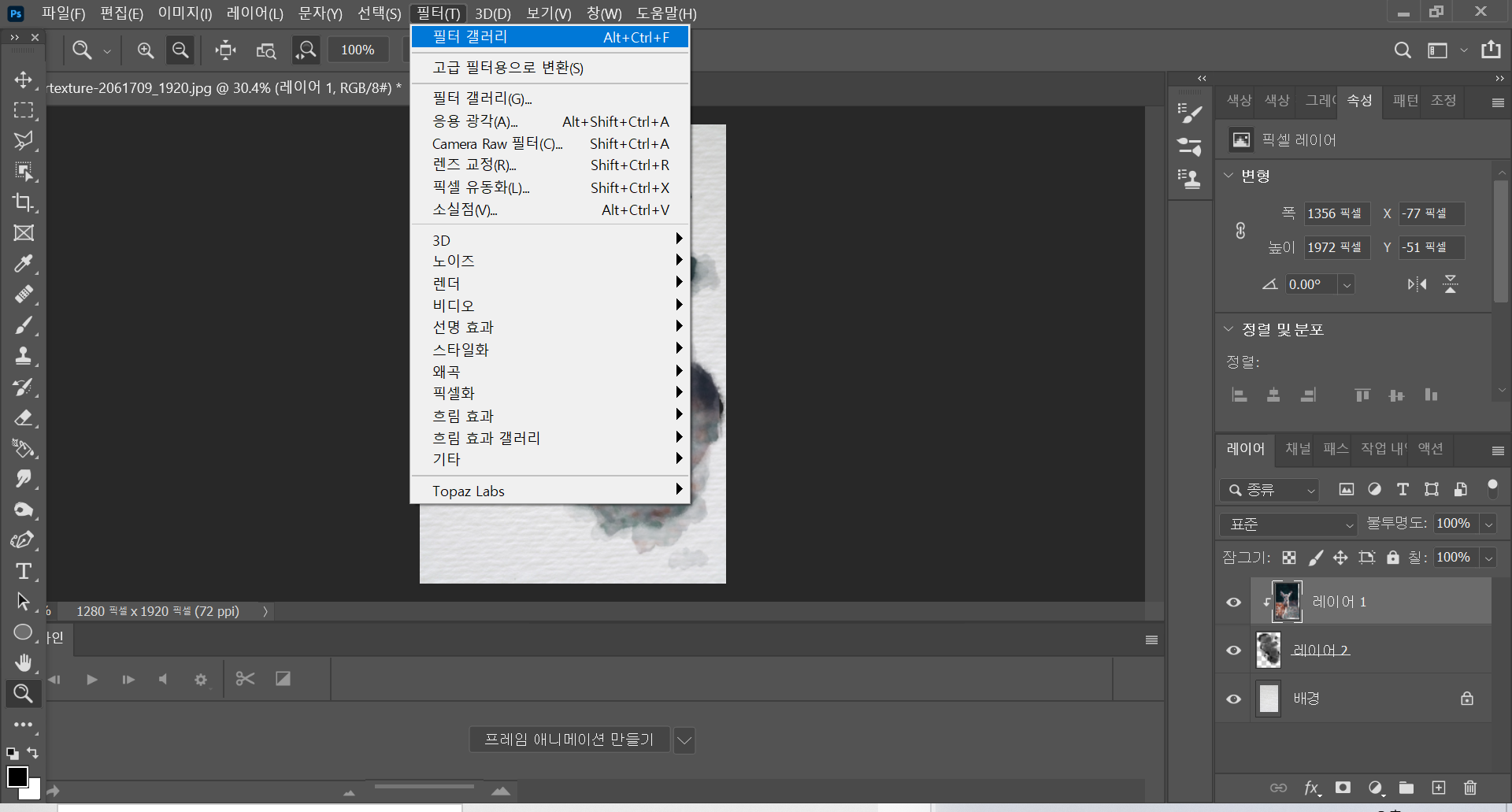
11. 사진을 수채화풍으로 바꿔봅시다! 필터 - 필터 갤러리 클릭해주세요.
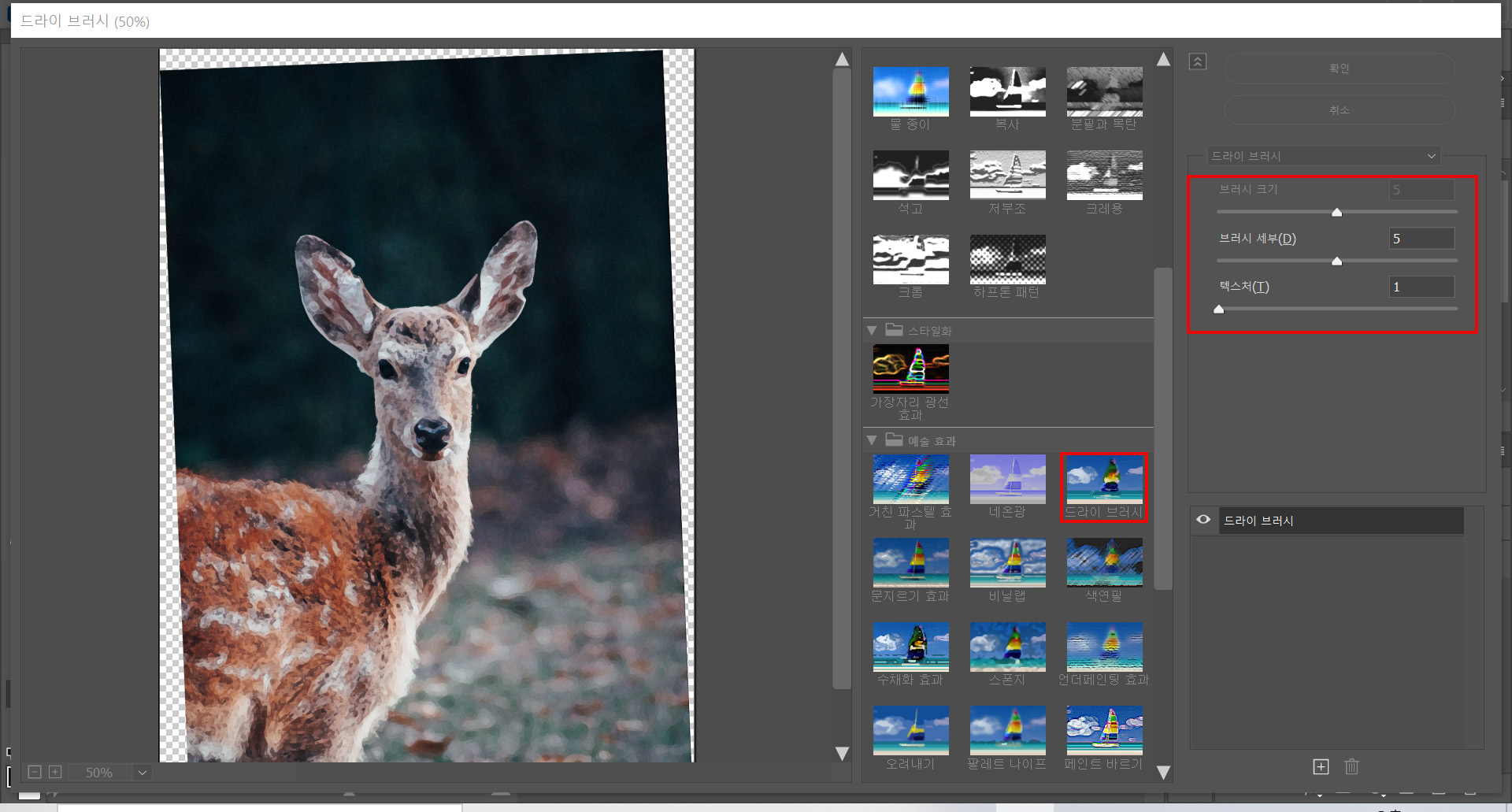
11. 드라이 브러쉬를 찾고, 빨간 테두리와 똑같이 설정해줍니다.

끝!!
'정보 > 포토샵&일러스트' 카테고리의 다른 글
| #02 (0) | 2021.01.01 |
|---|---|
| #01 (0) | 2021.01.01 |
| [포토샵] 패턴 만들기 (0) | 2020.12.26 |
| [포토샵] 포토샵으로 네온사인 만들기 -2 (0) | 2020.12.25 |
| [포토샵] 포토샵으로 네온사인 만들기 -1 (0) | 2020.12.25 |





