고정 헤더 영역
상세 컨텐츠
본문
이전 포스팅에 이어서 설명합니다! 이번엔 모양을 만들어보겠습니다.
[포토샵] 포토샵으로 네온사인 만들기 -1
안녕하세요! 오늘은 포토샵으로 네온사인을 만들어 보겠습니다! 집에 없으니 이렇게라도 만들어야죠..뭐..ㅎㅎ 1. 우선 어두운 배경을 가져옵니다. (저는 여기↓에서 받았습니다) https://pixabay.com/
hedgehogattic.tistory.com
이거↑ 먼저 봐주세요~
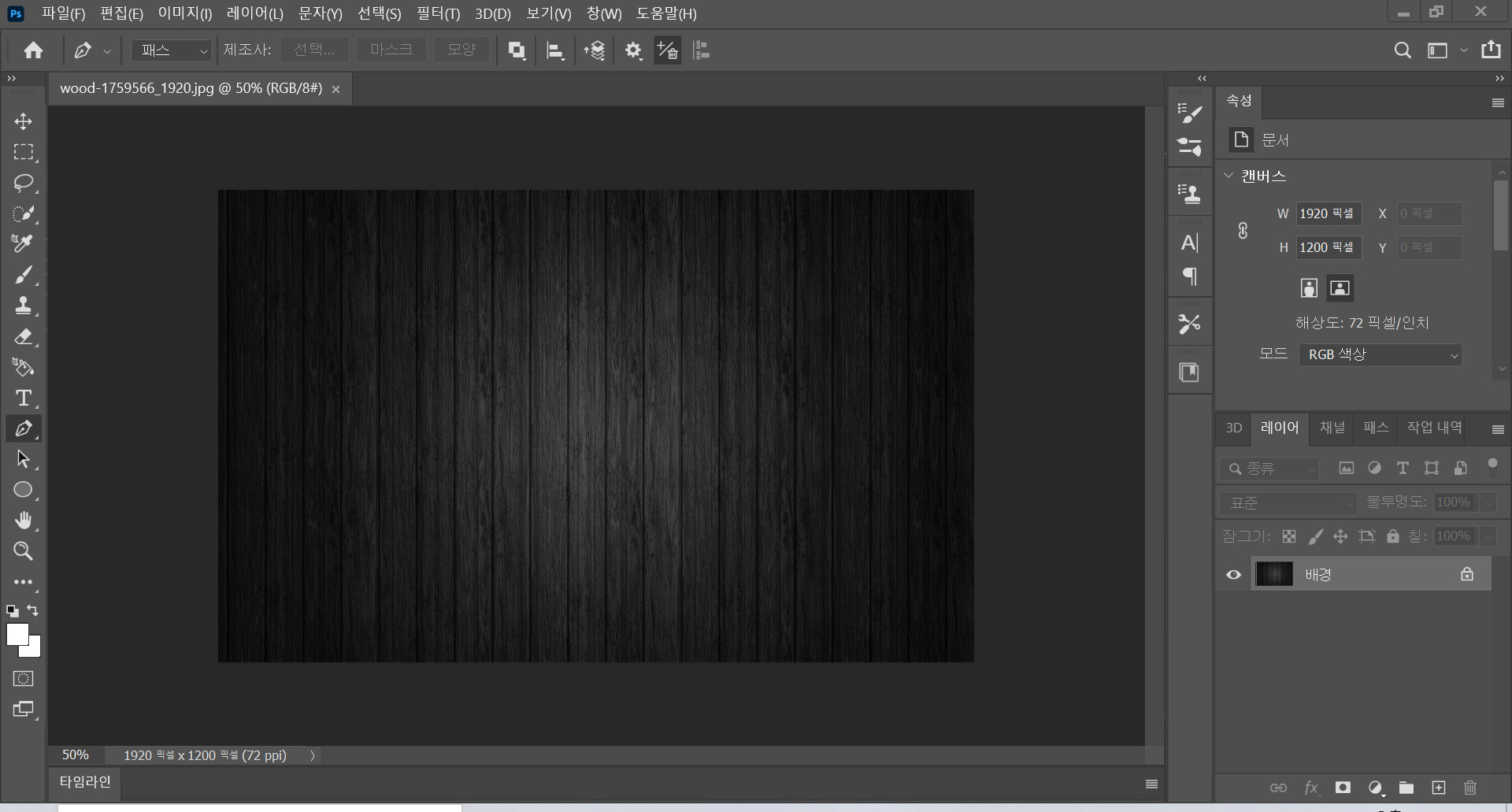
1. 아까와 똑같은 검은 배경을 사용하겠습니다.
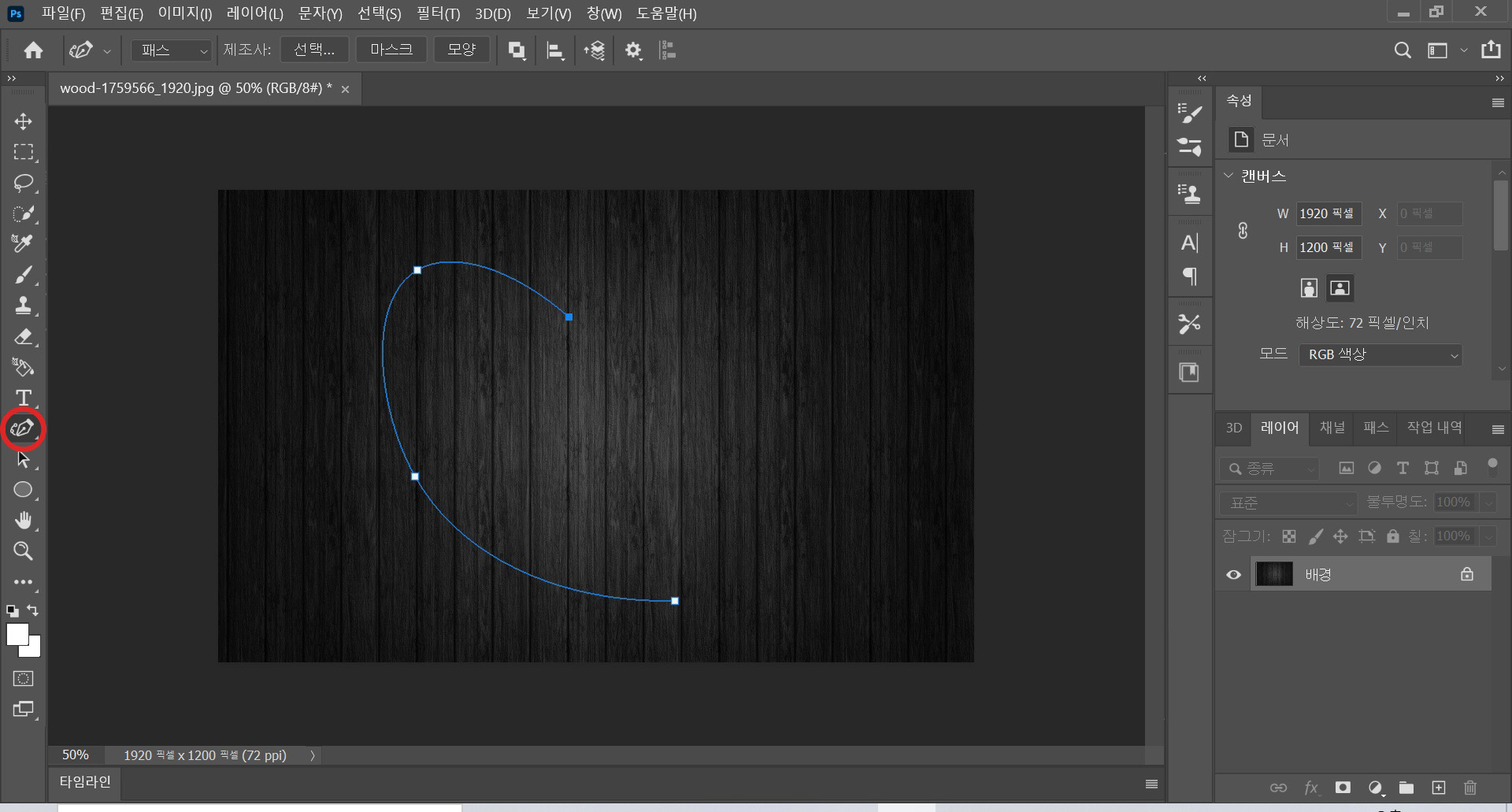
2. 곡률 펜 도구를 클릭합니다. 그냥 펜 도구 아니에요~
곡선의 방향이 바뀌었으면 하는 부분에 점을 찍습니다.
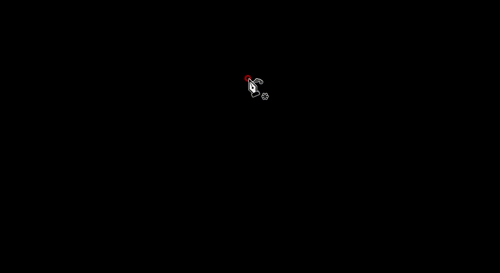
참고해주세요!

3. 이제부턴 이전 포스팅과 거의 똑같다고 보면 됩니다.
브러쉬를 사진과 같이 설정하시고, 새 레이어를 만듭니다.
패스에서 오른쪽 마우스 클릭하고 패스 획... 클릭합니다.
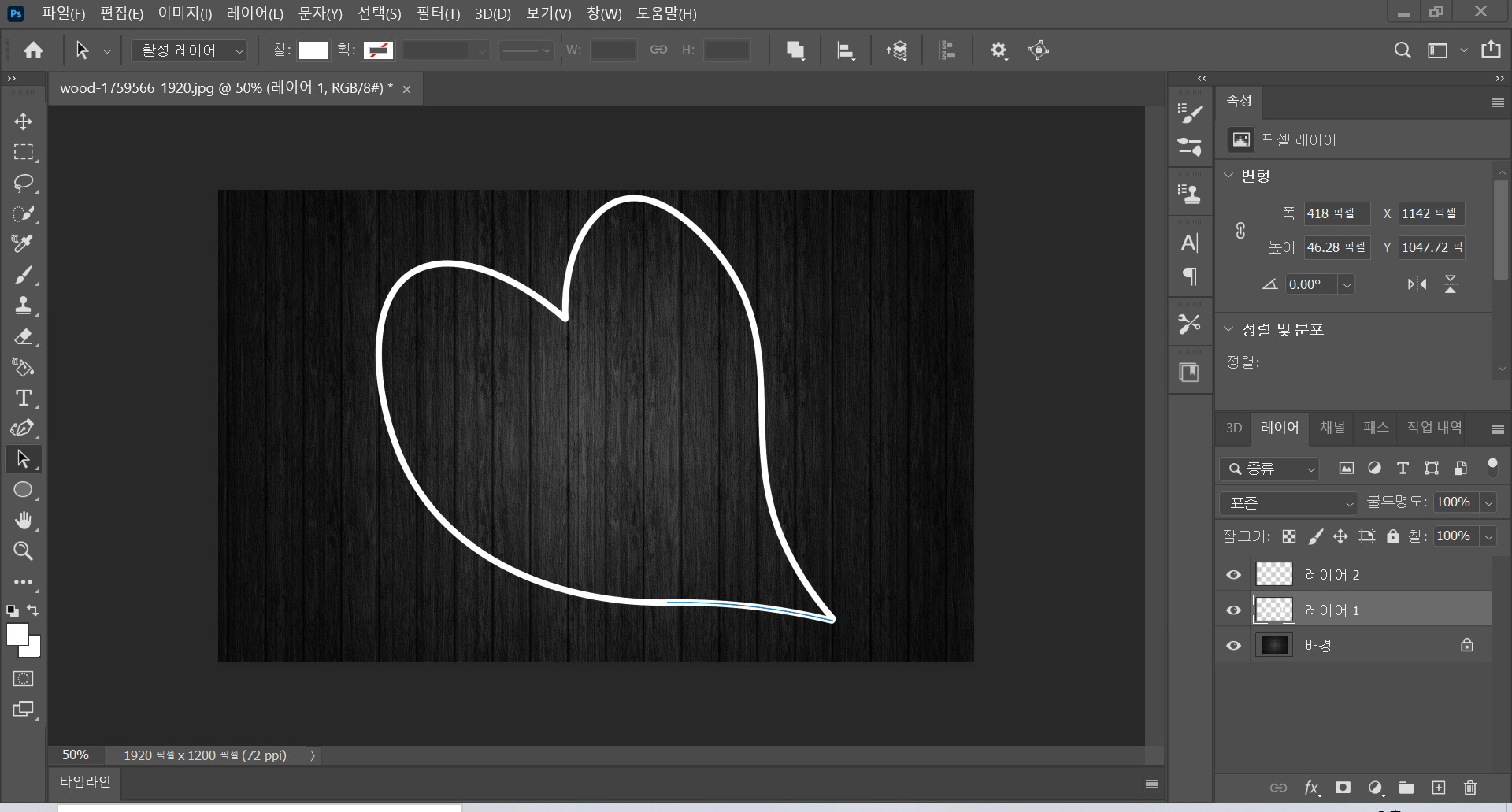
4. 반대편도 똑같이 해 주세요! 이때 새 레이어(여기서는 레이어 2)를 하나 더 만들어야 한다는 점 잊지 마세요~
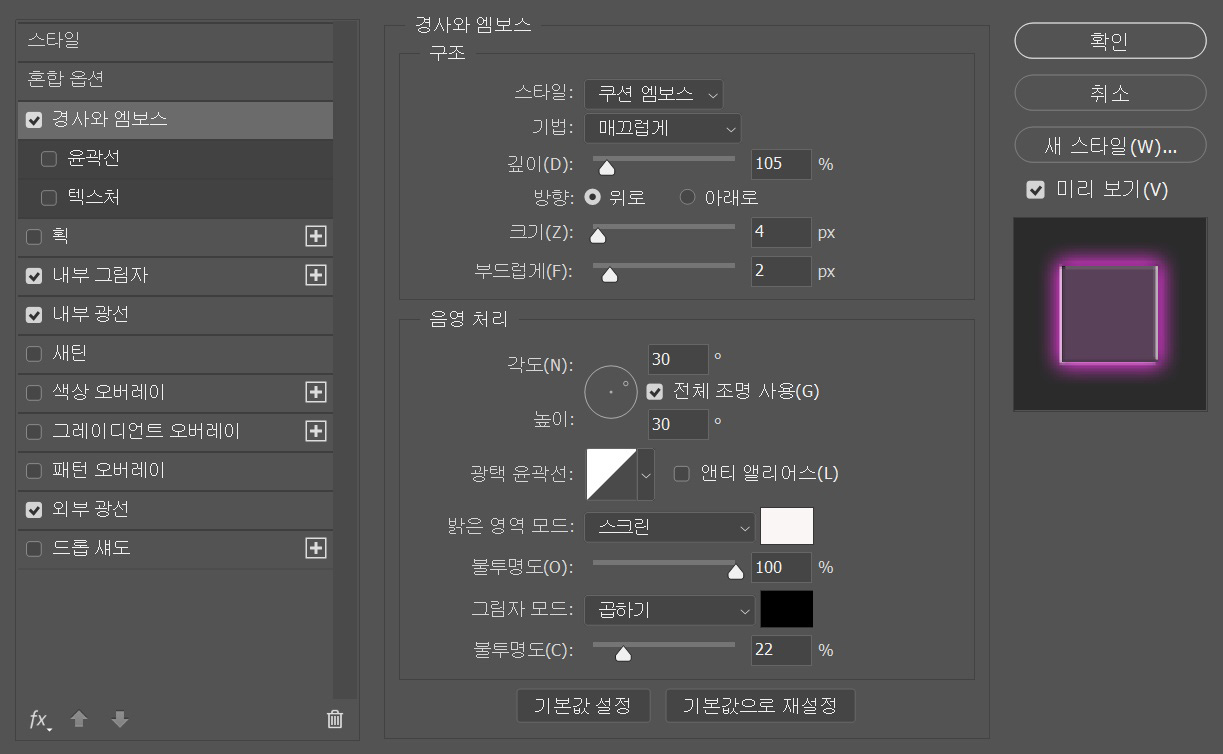
5. 새 레이어 중 하나(여기서는 새 레이어 1 or 2)를 더블클릭합니다. 그리고 다음과 같이 설정합니다.
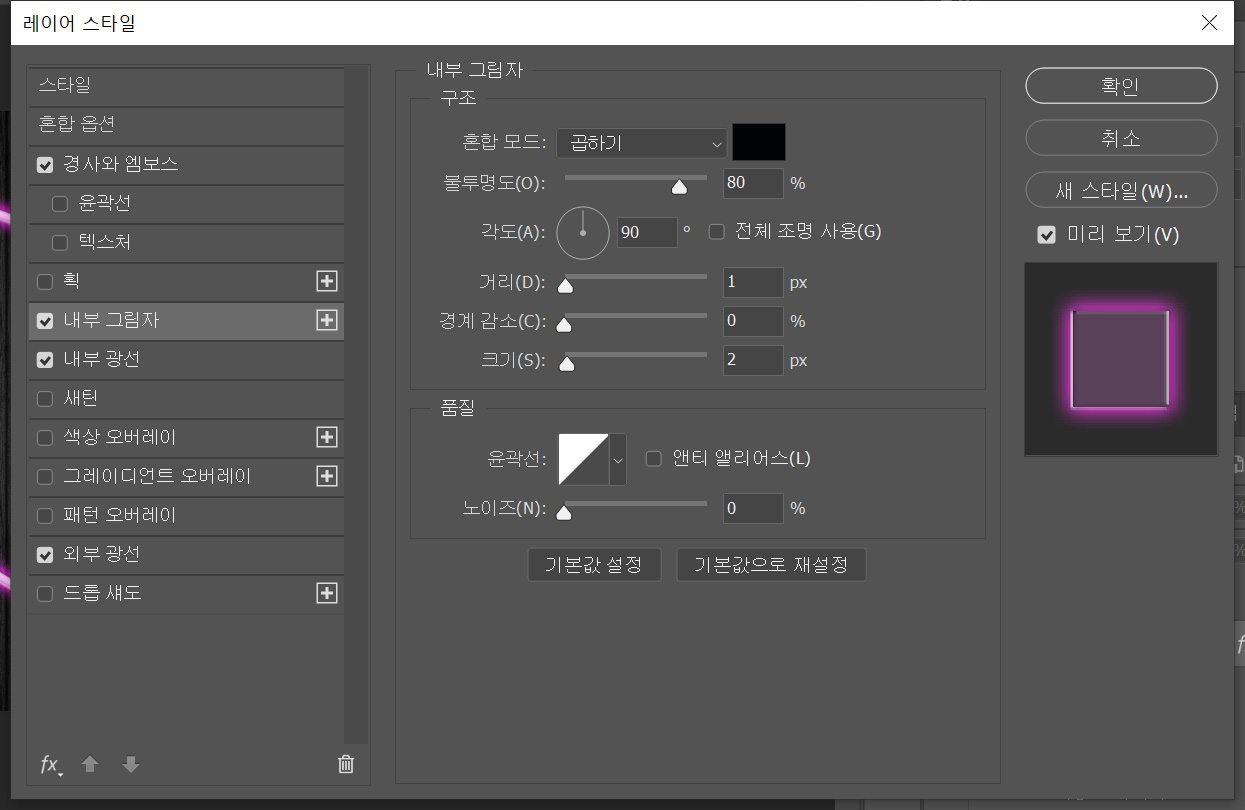
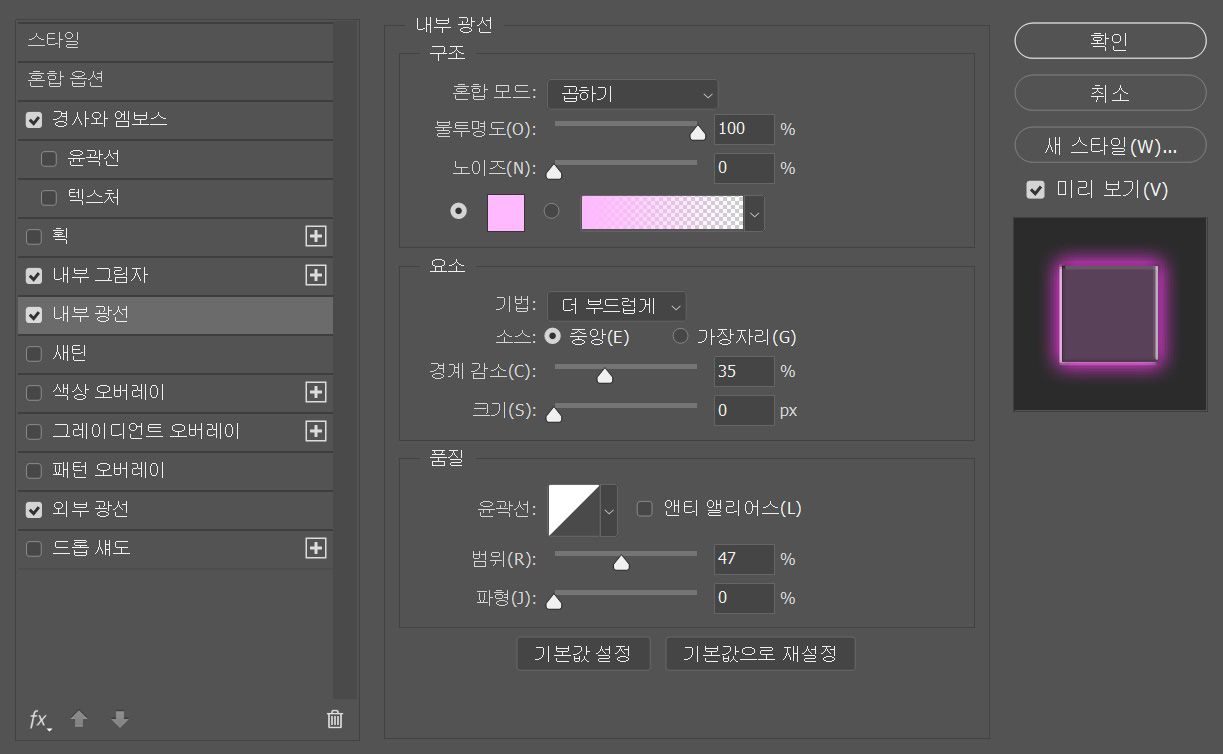


다 하셨으면 해당 레이어의 오른쪽 마우스를 클릭, 레이어 스타일 복사를 눌러 주세요.
그러고 나서 다른 레이어(여기서는 새 레이어 2, 즉 나머지 하트 반쪽)에 오른쪽 마우스를 클릭, 레이어 스타일 붙여넣기를 눌러 주세요.
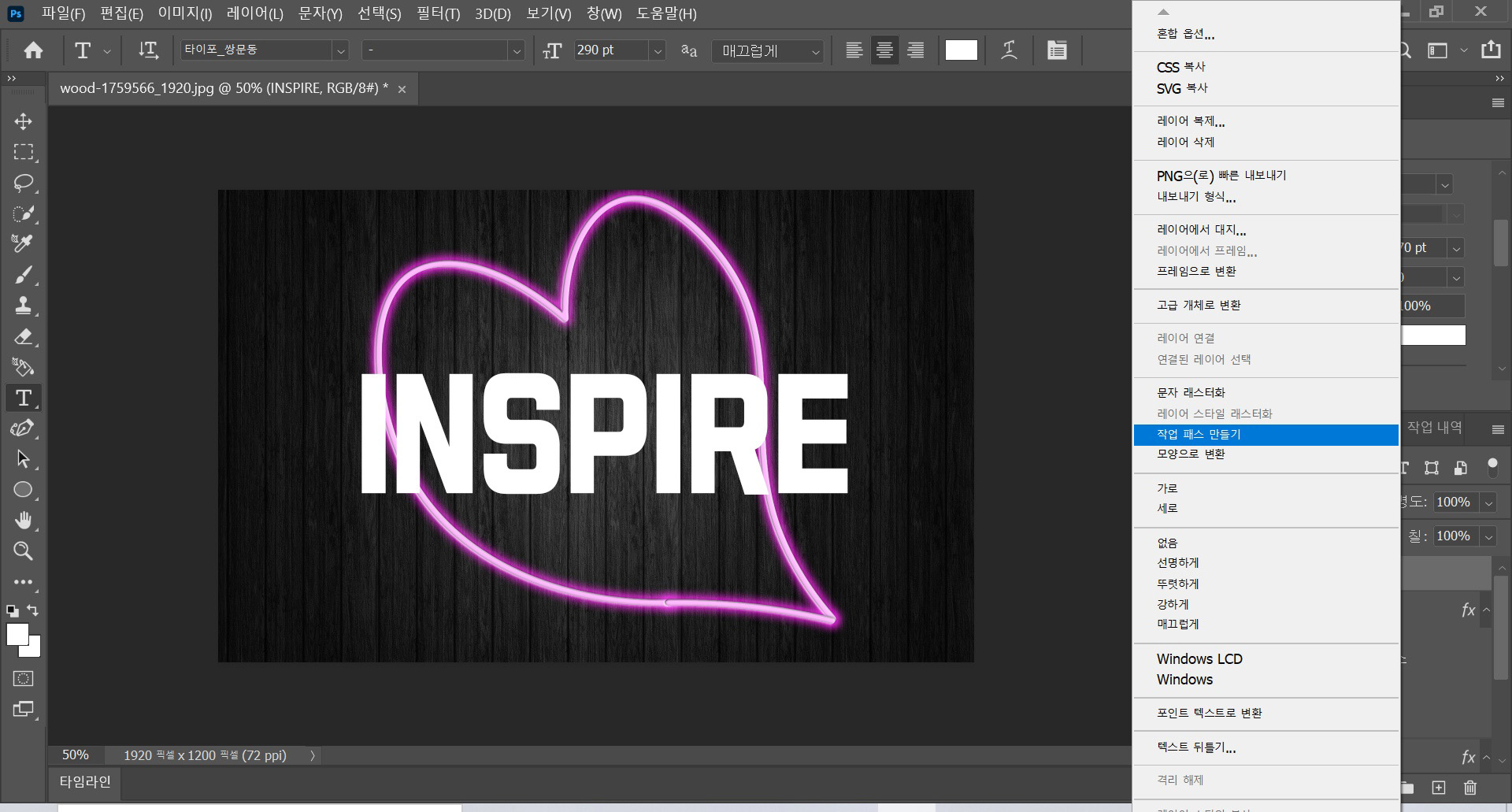
6. 이제 텍스트를 써 줍니다. 여기부터는 아예 같습니다ㅋㅋ
텍스트 레이어에 오른쪽 마우스 클릭, 작업 패스 만들기 눌러주세요.
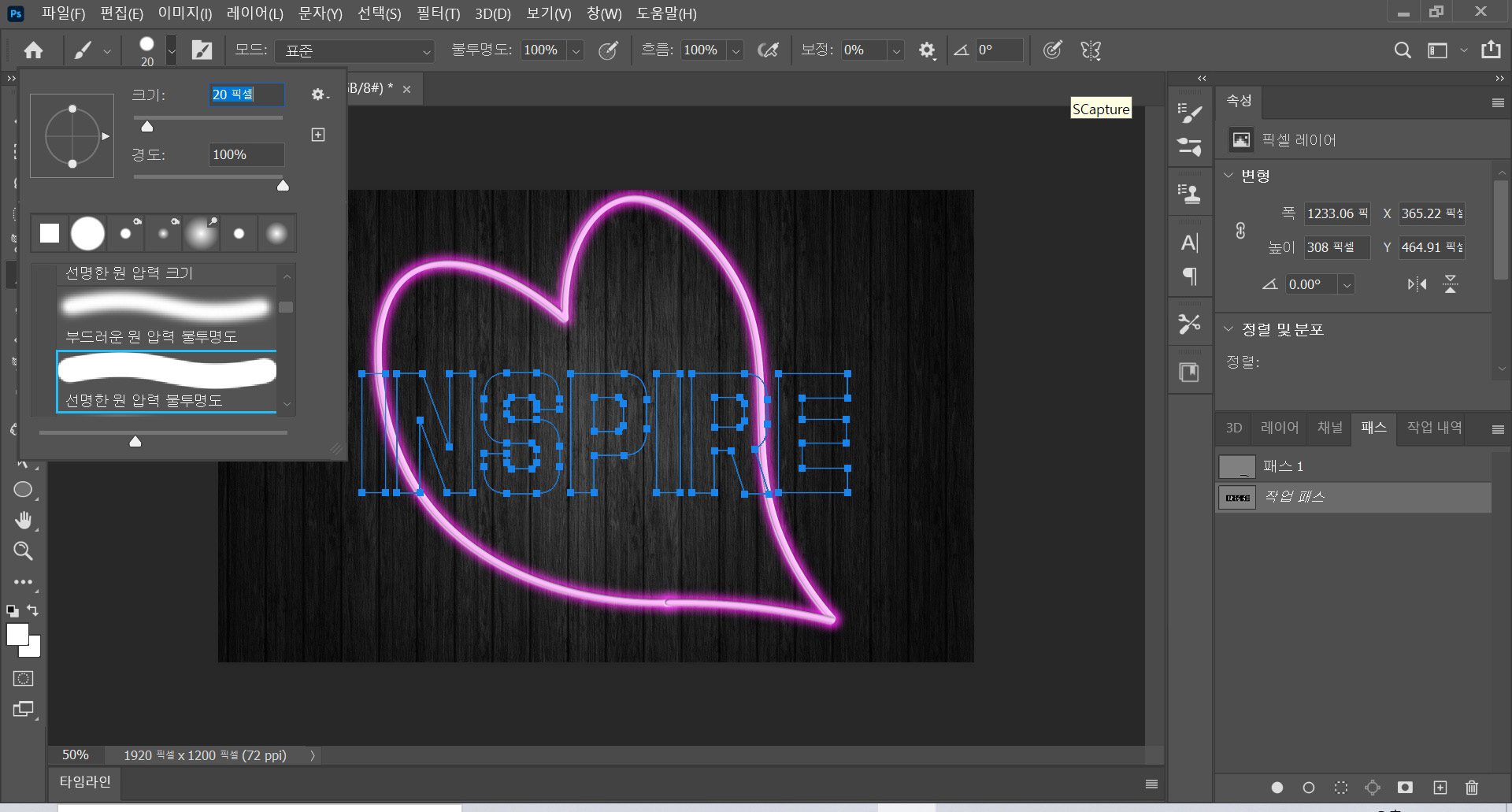
7. 브러쉬는 선명한 원 압력 불투명도로 설정해 주시고요~
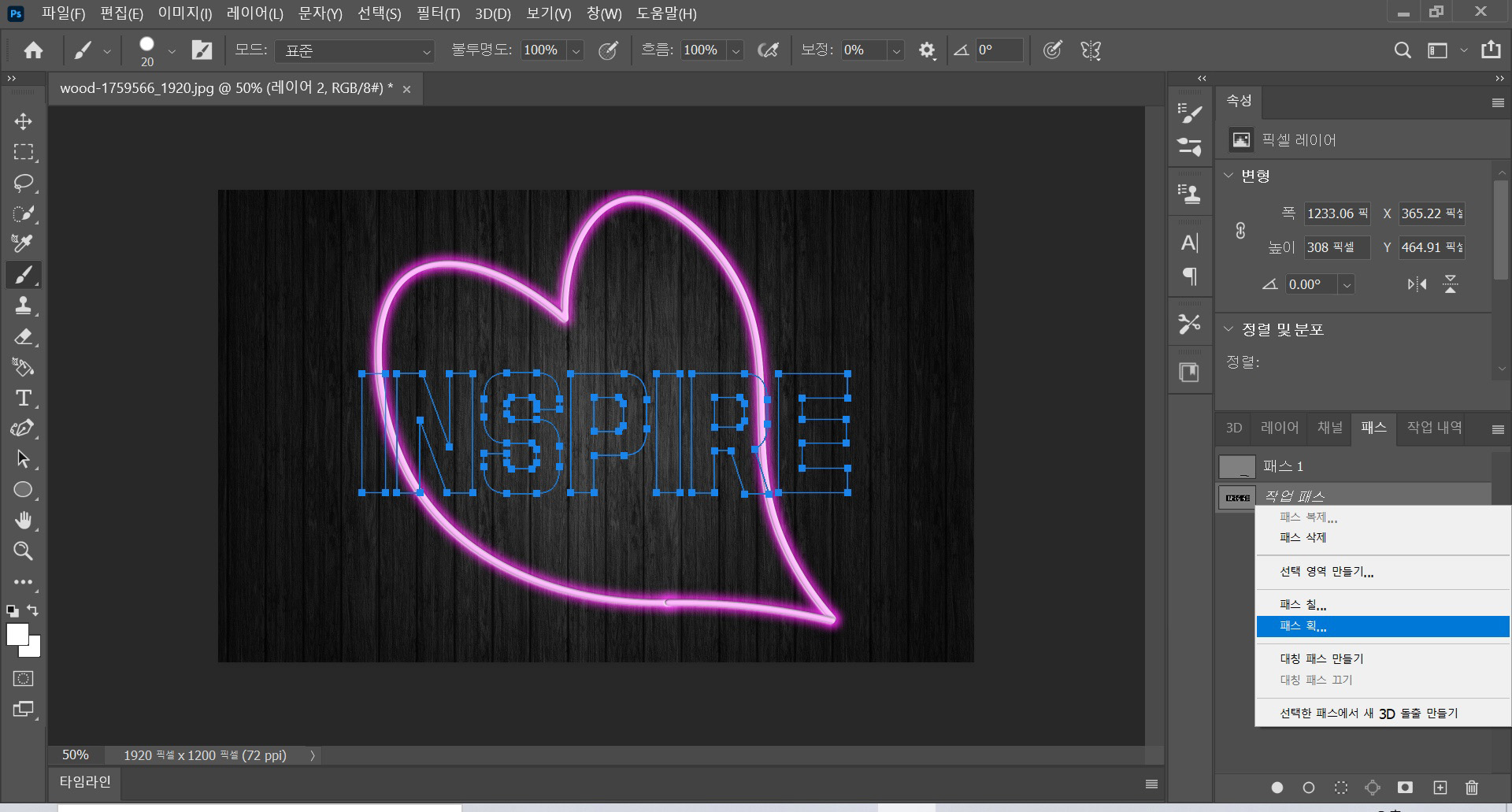
8. 새 레이어 선택한 상태에서(아까 만든 모양이 있는 레이어는 안돼요..완전히 빈 레이어여야 합니다.) 작업 패스에 오른쪽 마우스 클릭하고 패스 획... 눌러주세요.
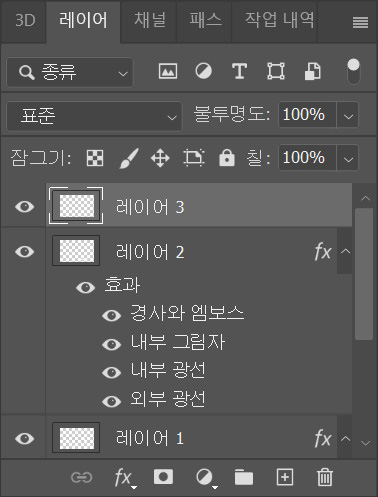
8-1. 아까 만든 모양이 있는 레이어는 안돼요..완전히 빈 레이어여야 합니다 = 하트 모양인 레이어 1, 2는 말고 새롭게 만든 레이어 3을 클릭해야 한다는 의미입니다!
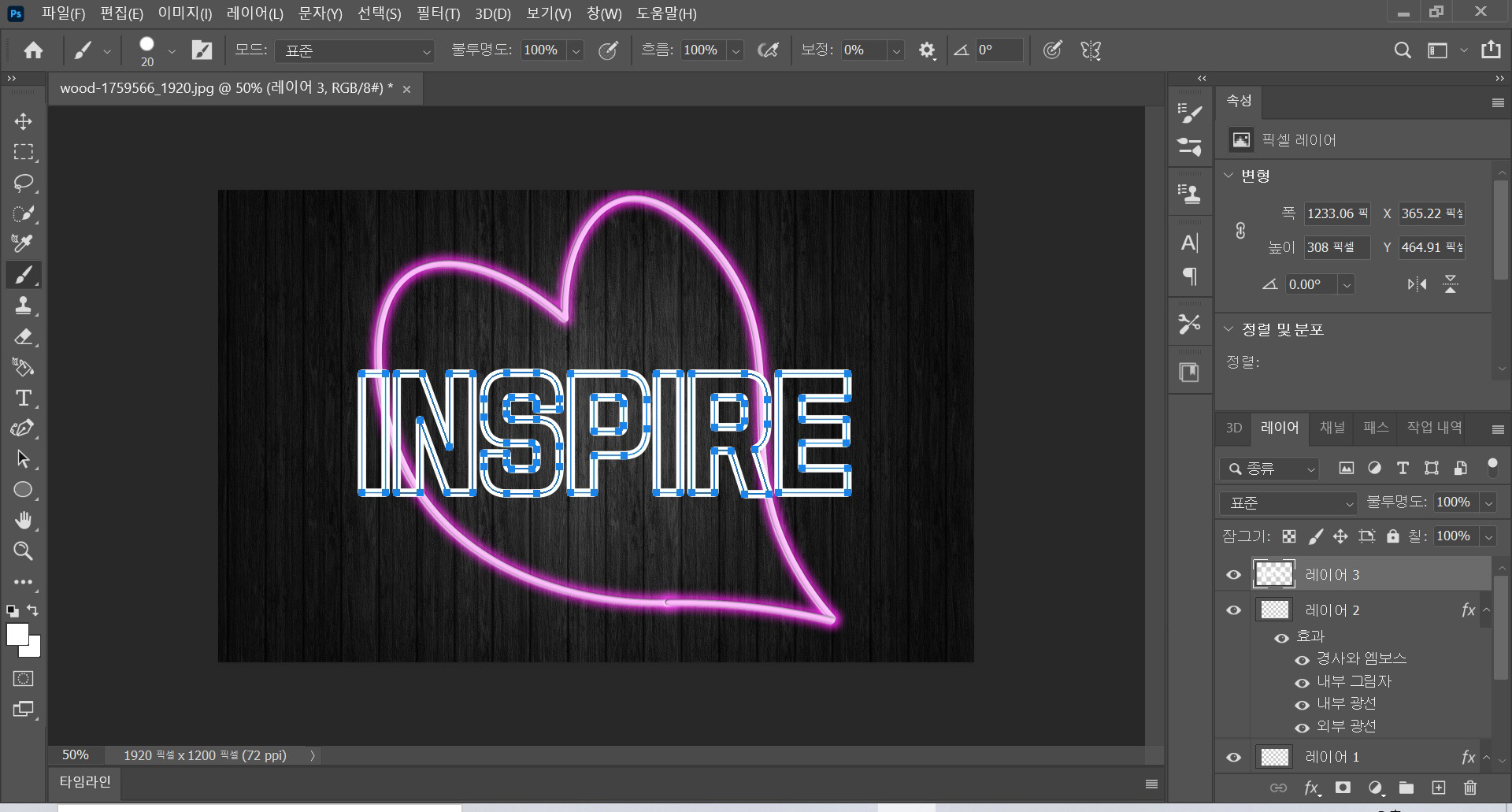
9. 그러면 이런 모습이 되었죠?

10. 앞서 보정한 레이어에(여기에서는 레이어 1과 레이어 2) 오른쪽 마우스를 클릭하고, 레이어 스타일 복사를 눌러줍니다.
그러고 나서 새로운 레이어(여기서는 레이어 3)에 오른쪽 마우스를 클릭, 레이어 스타일 붙여넣기를 해줍니다.
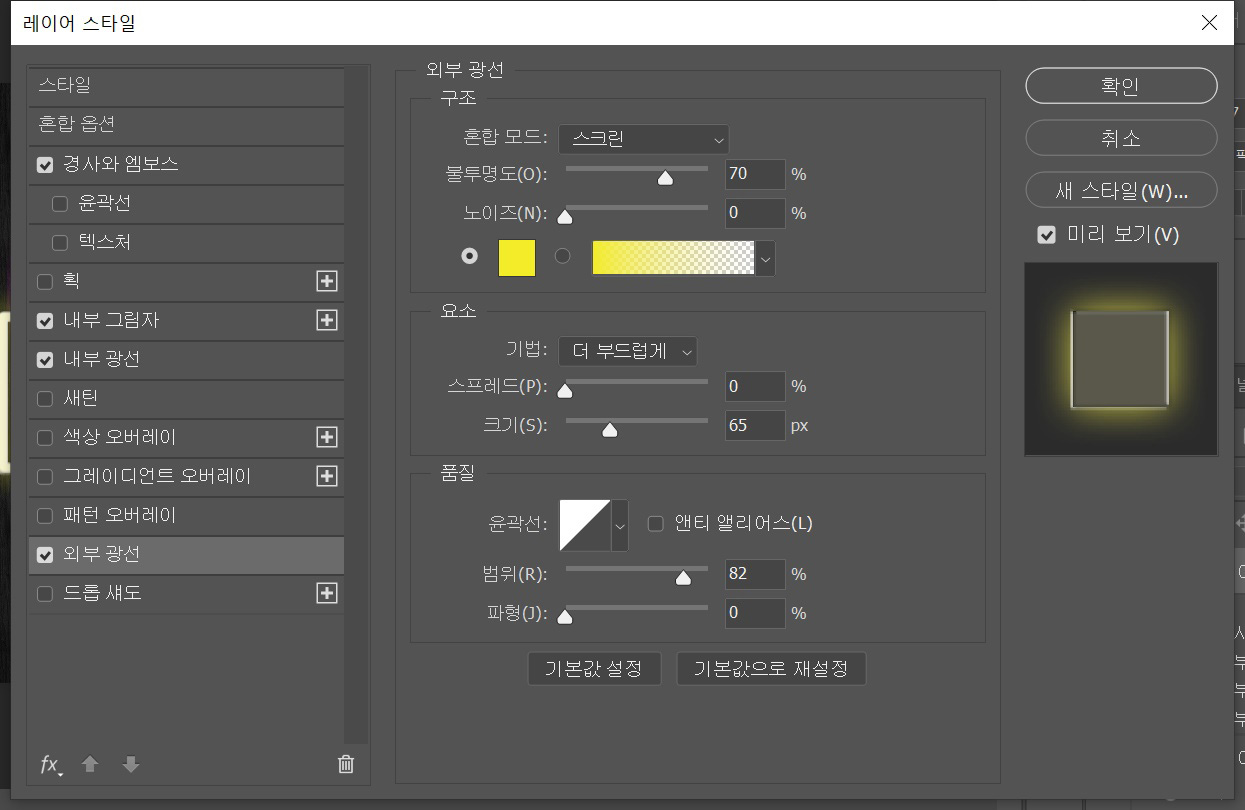
11. 새로운 레이어를 더블클릭하여 색을 바꿔보겠습니다.
외부 광선에서 색을 바꿔주세요!
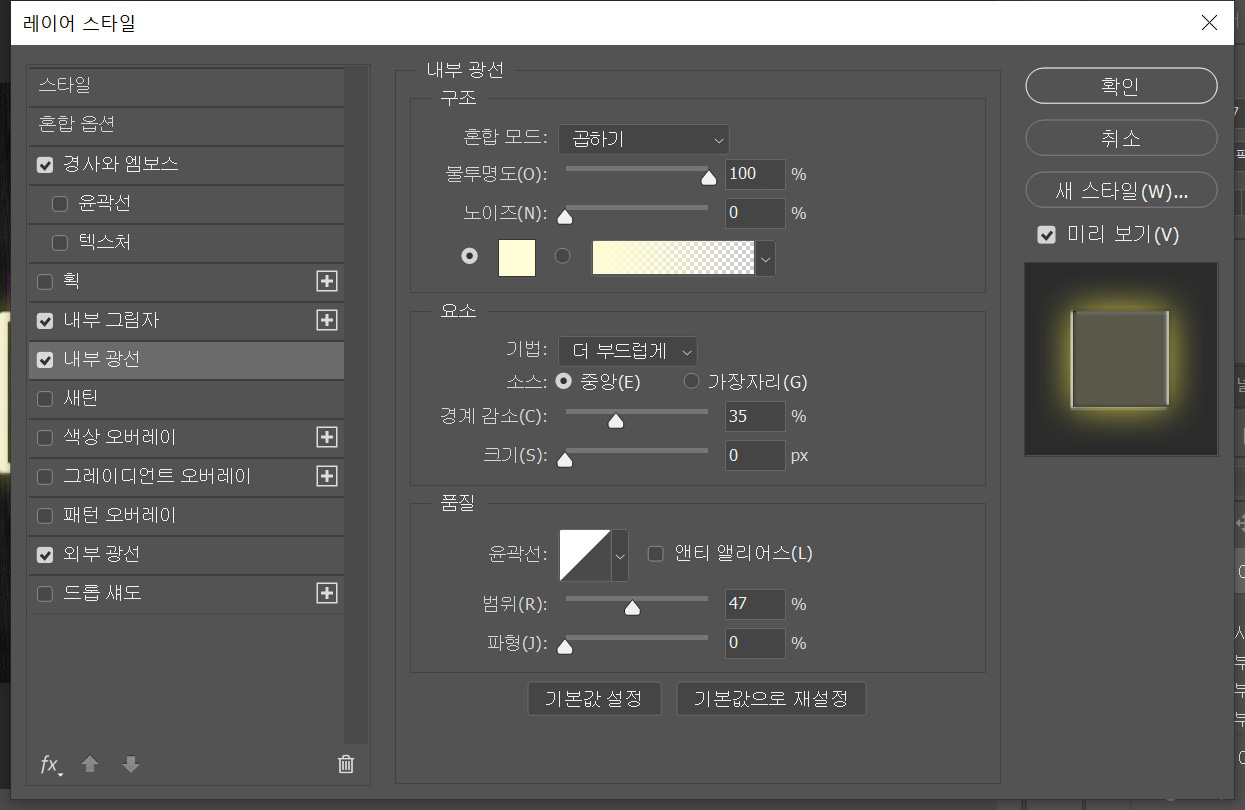
12. 마찬가지로 내부 광선에서도 색을 바꿉니다.
아까도 언급했지만 옅은 색을 추천합니다ㅎㅎ

13. 거의 된 것 같죠? 하지만 글자와 하트모양이 겹쳐 보이네요..

14. 눈에 거슬리므로 지우개로 지워줍시다! 하트 모양을 가진 레이어(레이어 1과 레이어 2)중 하나를 먼저 선택한 후 겹치는 부분을 지워줍니다. 다 지우셨으면 다른 레이어를 선택하고 겹치는 부분을 똑같이 지워주세요.
이때 사각형 모양 지우개를 사용하시는 것을 추천합니다.
그 외에도 지우개로 지워 빈 공간을 만들어 줄 수 있습니다.(16번 참고)

15. 배경을 어둡게 만들어 보겠습니다. 배경 레이어를 클릭한 상태에서 조정 - 레벨, 조정 - 명도/대비에서 어두운 부분을 강조해 줍니다.

16. 여기서 끝내도 되지만 저는 네온사인의 빛을 더 강조해 보겠습니다.
새 레이어를 추가해 주세요(여기서는 레이어 4).
브러쉬 도구에서 부드러운 원 브러쉬를 선택하고, 크기는 130 픽셀 정도로 키워줍니다.
분홍색 네온 주변에 분홍색으로 칠해주세요.
새 레이어를 또 만든 후(사진에는 없지만 레이어 5) 노란색 네온 주변에 노란색으로 칠해줍니다.
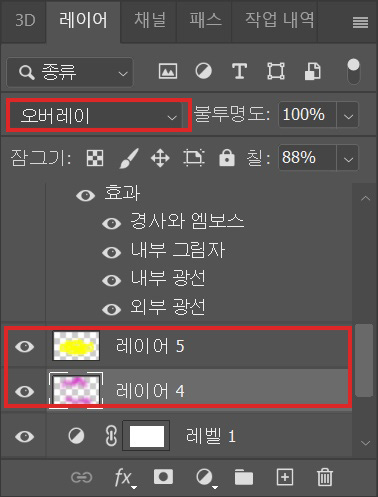
17. 두 레이어의 표준을 오버레이로 바꿔줍니다. 칠(또는 불투명도)은 줄이셔도 되고, 안 줄이셔도 됩니다.
그러고서 이 레이어 두 개는 레이어 1, 2, 3 아래로 끌어내려 줍니다.
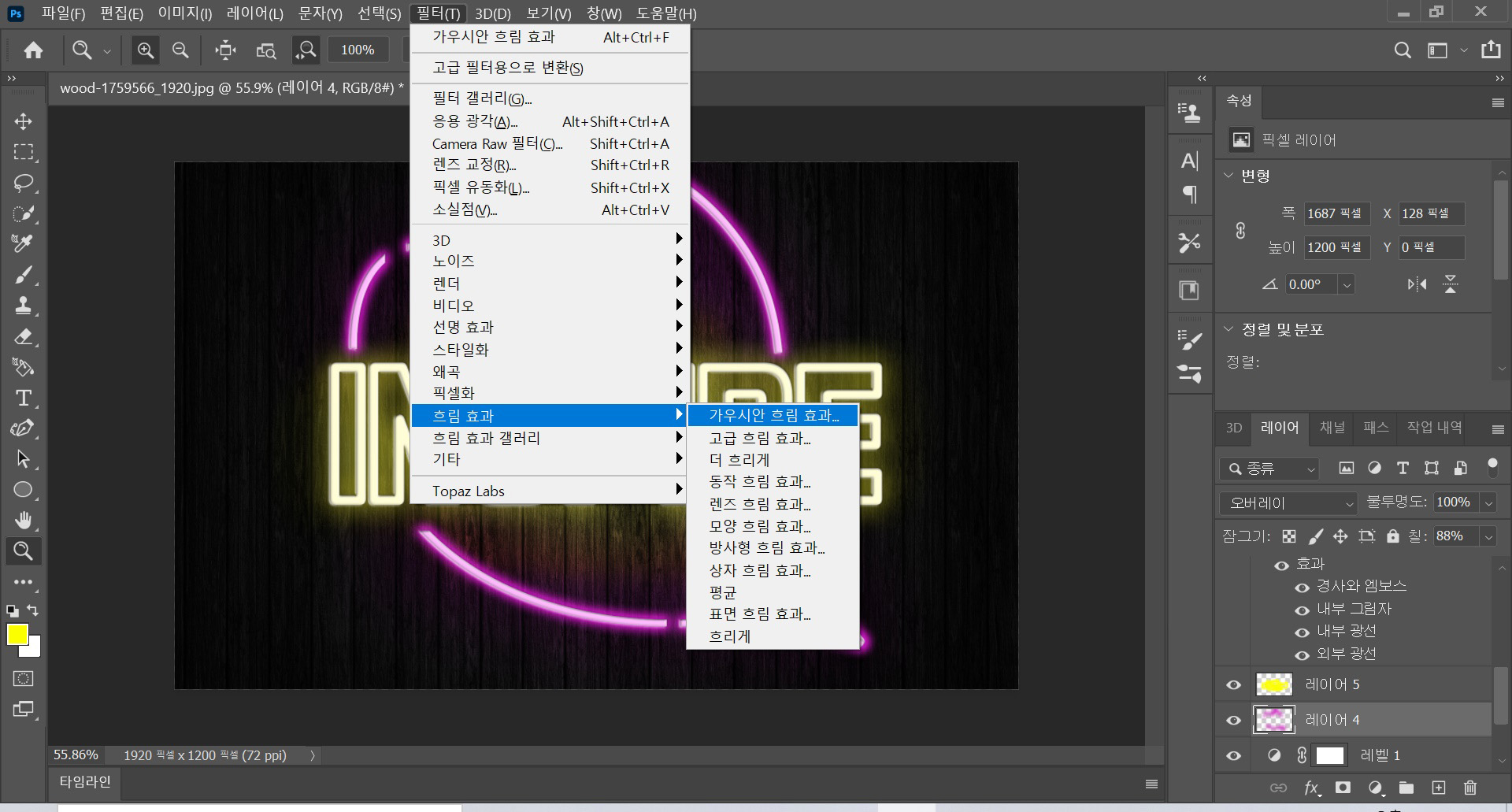
18. 두 레이어 중 하나를 먼저 선택한 후 필터 - 흐림 효과 - 가우시안 흐림 효과...로 들어갑니다.

19. 반경 75 정도로 설정해 주세요.
나머지 레이어들도 똑같이 해 줍니다.

빛이 주변에 늘어난 게 보이시나요?ㅎㅎ

다른 네온사인도 하나 만들어봤습니다~
'정보 > 포토샵&일러스트' 카테고리의 다른 글
| [포토샵] 수채화풍의 이미지 만들기 (0) | 2021.01.01 |
|---|---|
| [포토샵] 패턴 만들기 (0) | 2020.12.26 |
| [포토샵] 포토샵으로 네온사인 만들기 -1 (0) | 2020.12.25 |
| [정보][포토샵] 포토샵 단축키 모음 (0) | 2020.12.25 |
| [포토샵] 사물에 가려진 텍스트 만들기 (0) | 2020.12.24 |





