안녕하세요! 오늘은 일러스트레이터로 달력을 제작해 보겠습니다.
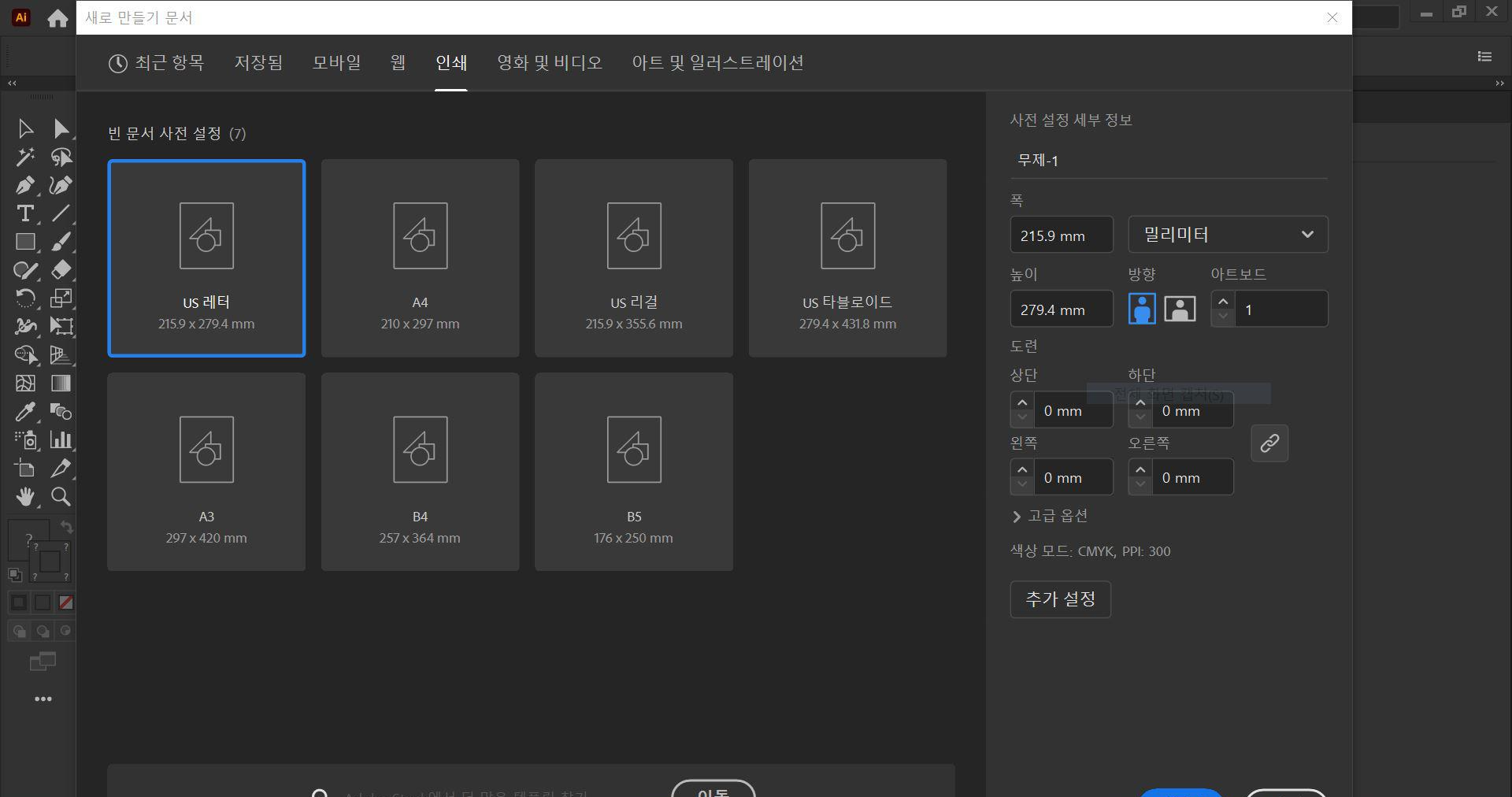
1. 새로 만들기(Ctrl+N)에서 인쇄-A4를 선택합니다. 사실 크기는 그닥 중요하지는 않습니다..ㅎㅎ
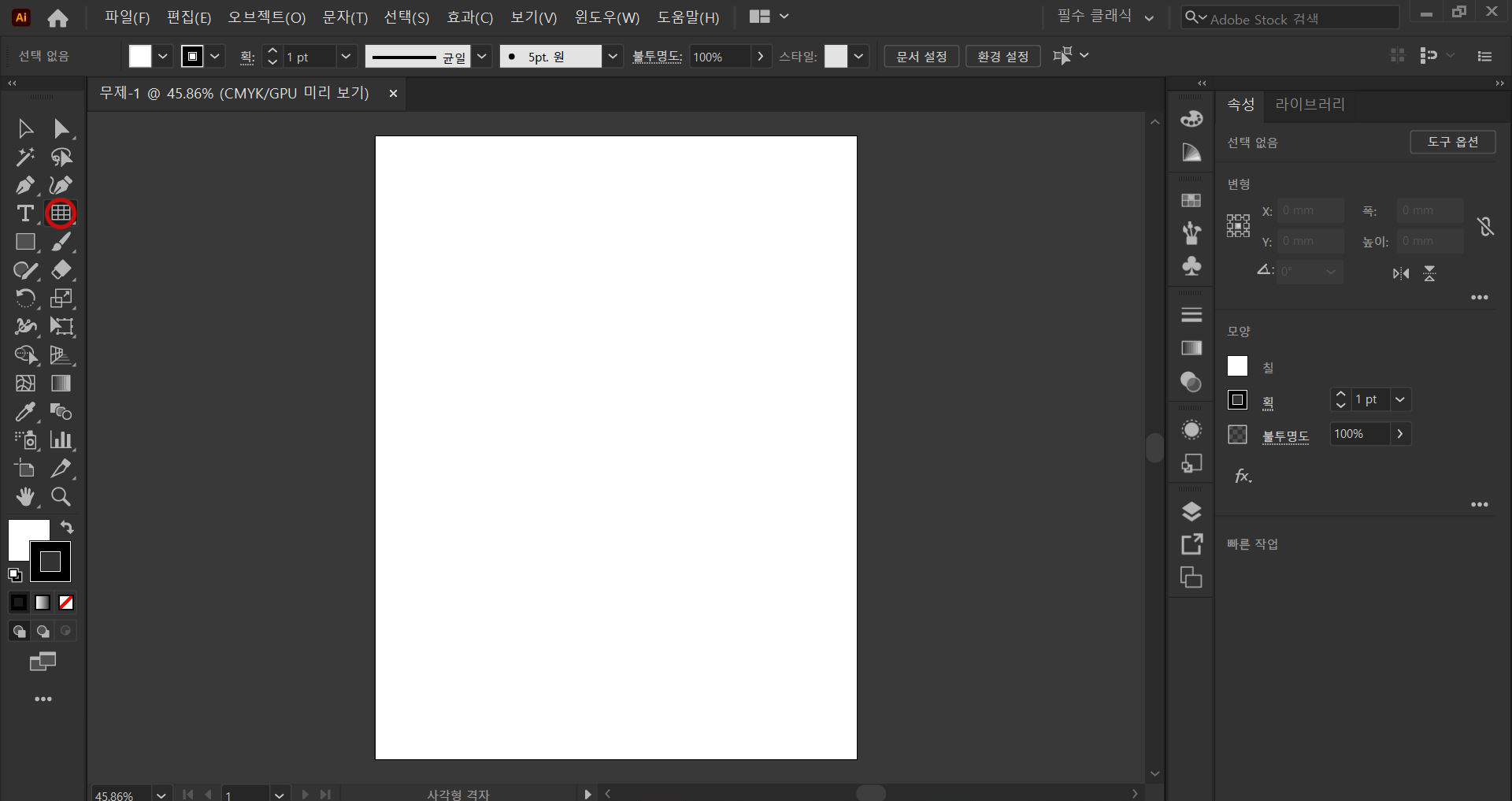
2. 선분 도구에서 오른쪽 마우스 클릭하면 나오는 사각형 격자 도구(Rectanguler Grid Tool)를 선택합니다.

3. 드래그한 상태에서(마우스를 바로 놓으시면 안돼요!) 화살표 키 ← → ↑ ↓을 통해 가로칸과 세로칸의 개수를 조절합니다. 달력의 경우 가로 7칸, 세로 6칸이겠지요?

4. 이제 요일을 쓰는 칸의 크기를 줄여 보겠습니다. 직접 선택 도구를 클릭한 후, 캔버스상에 빨갛게 표시해 둔 범위만을 드래그하여 선택합니다. 그러고 나서 화살표 ↓을 여러 번 눌러 크기를 줄여줍니다.
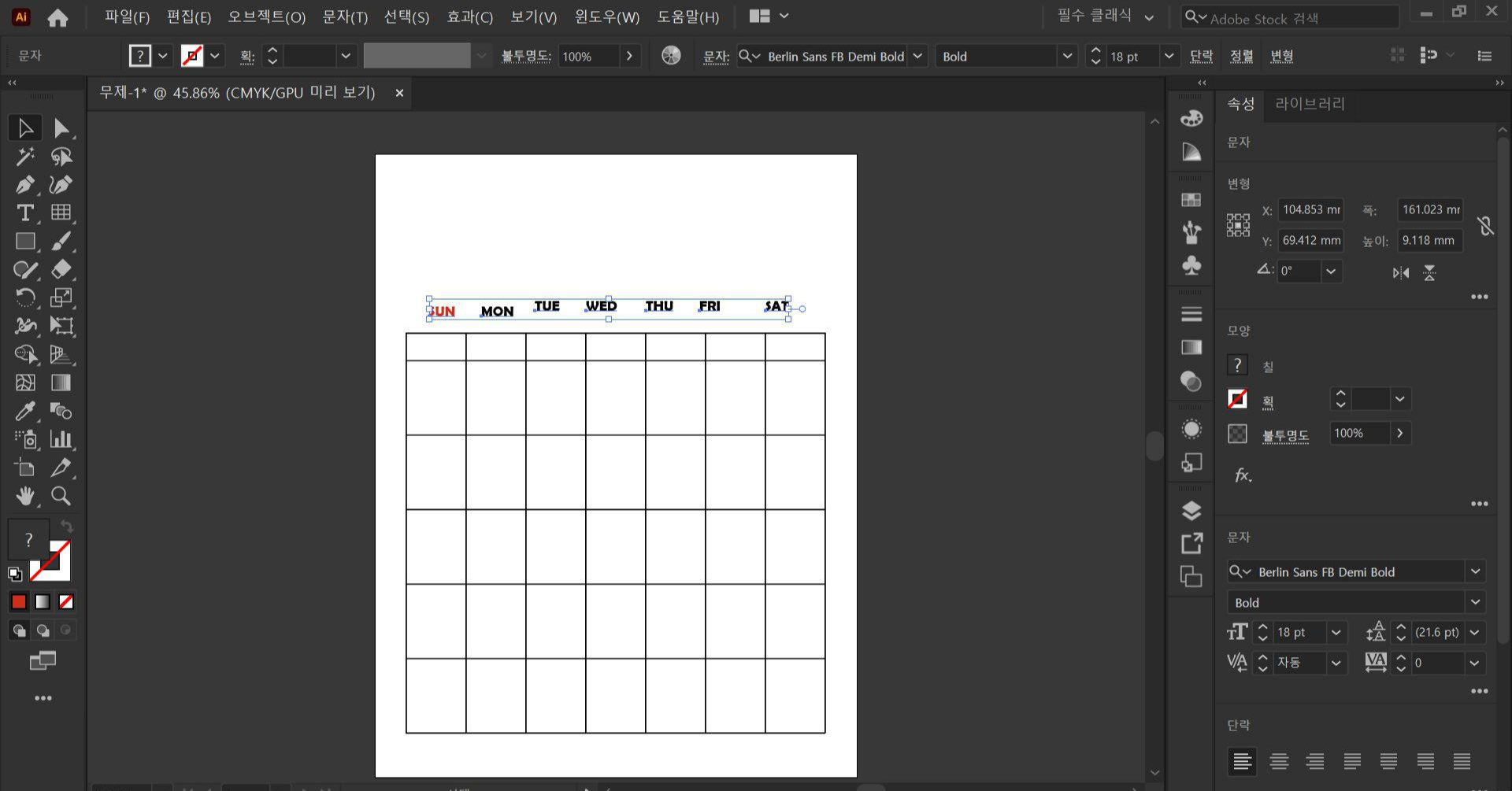
5. 각 요일을 따로 작성한 후, 글꼴과 색상을 설정합니다.
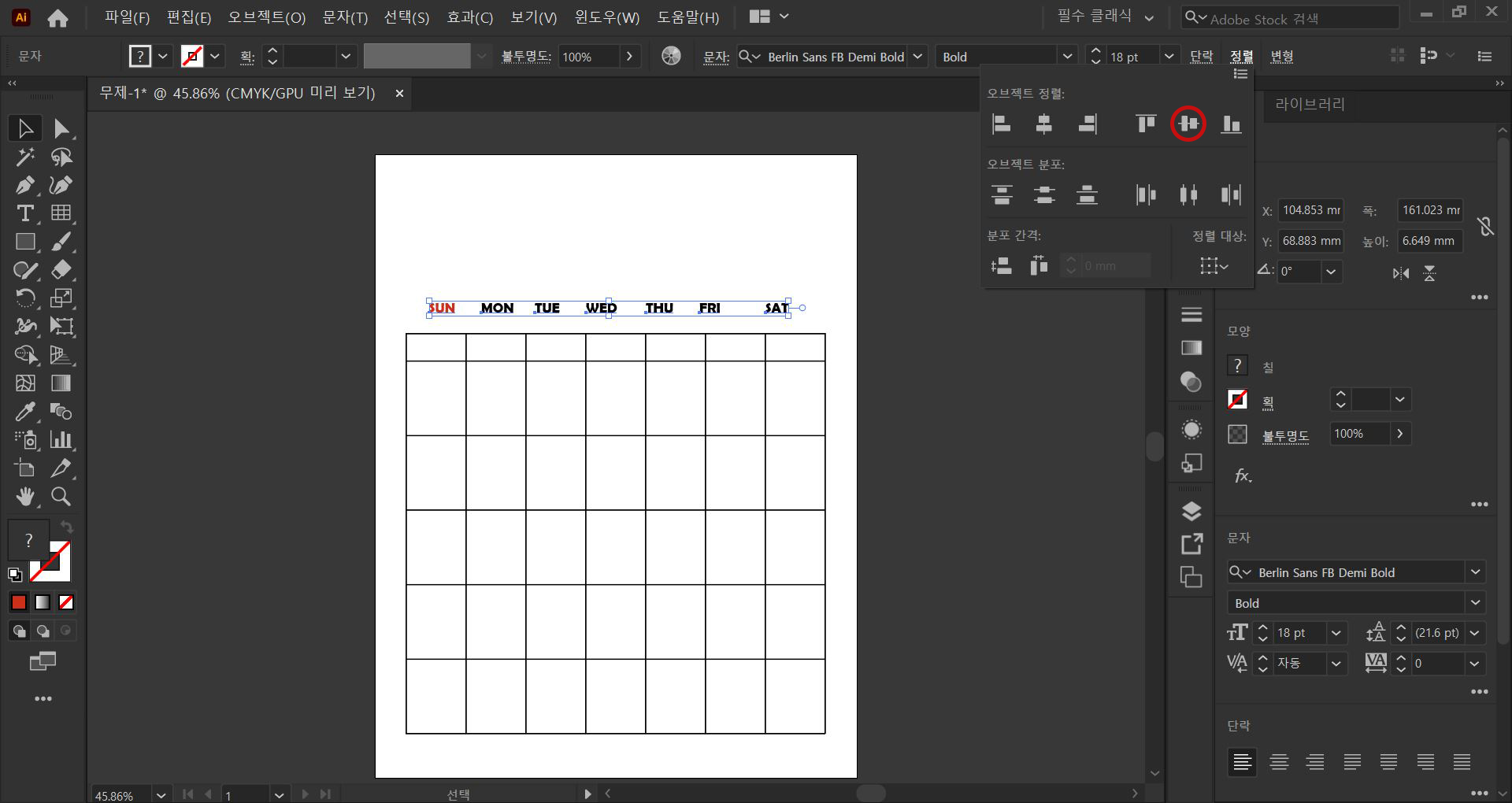
6. 요일을 모두 드래그한 후, 정렬(align)에서 빨간색 동그라미 친 세로 가운데 정렬을 클릭합니다.
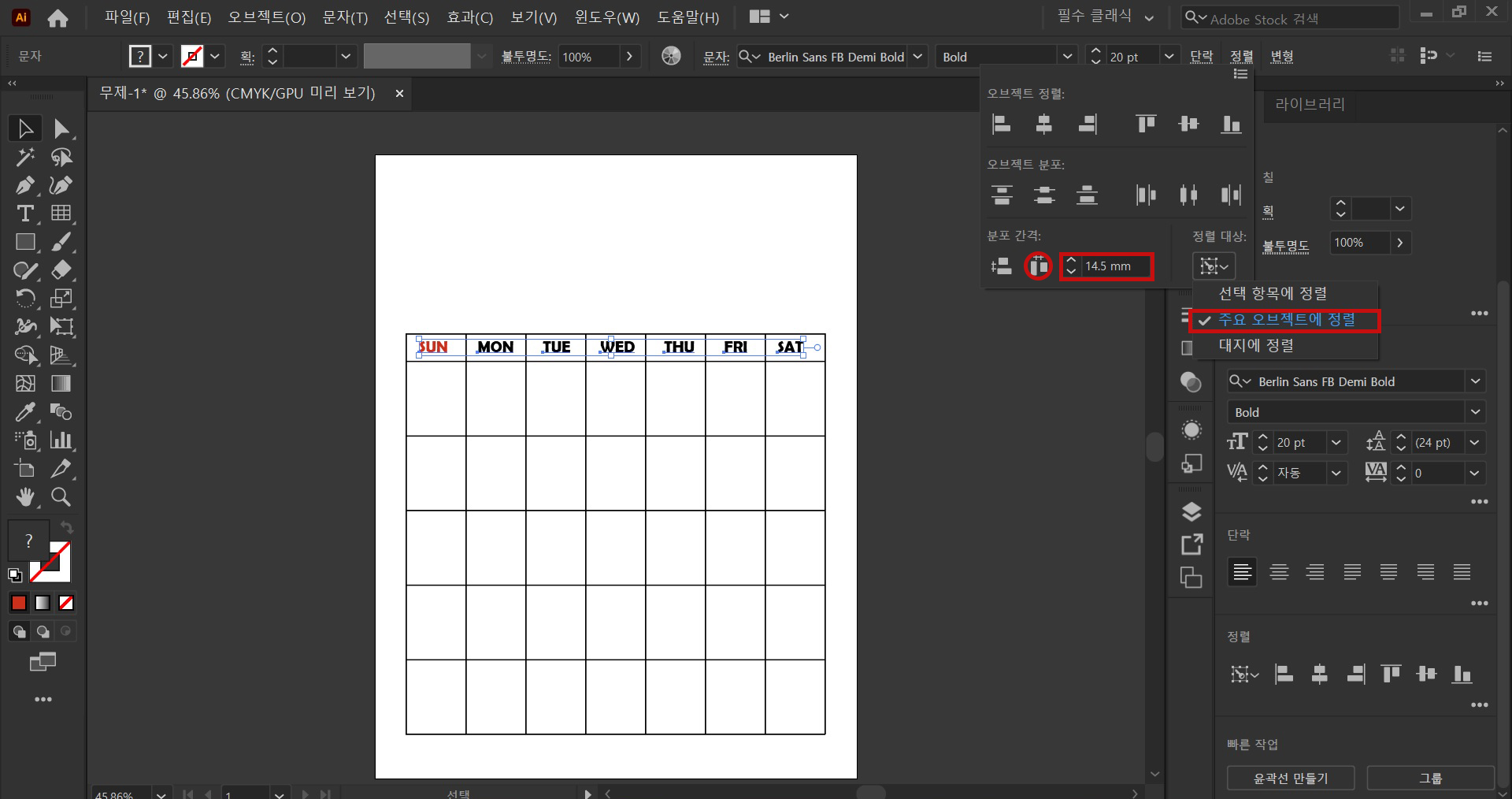
7. 요일 칸에 맞추기 위해 글자들을 아래쪽으로 내려줍니다. 그러고 나서 정렬 대상은 주요 오브젝트에 정렬, 분포 간격은 14.5mm(저랑 다를수도 있어요!)로 하고 빨간색 동그라미 친 가로 공간 분포를 클릭합니다.
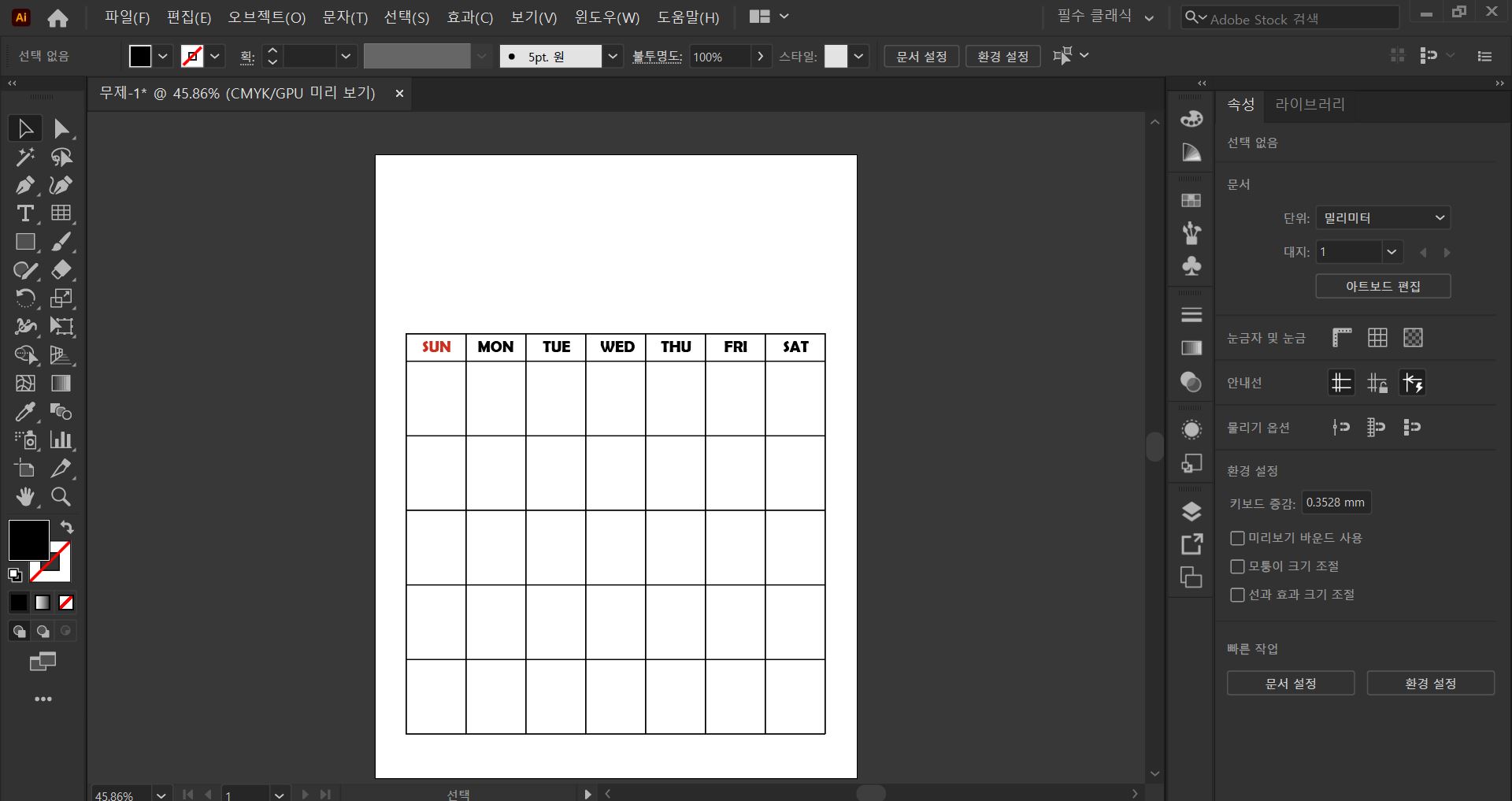
8. 한 쪽으로 다소 치우친 글자들은 스페이스 바를 통해 적절히 정렬해 줍니다.
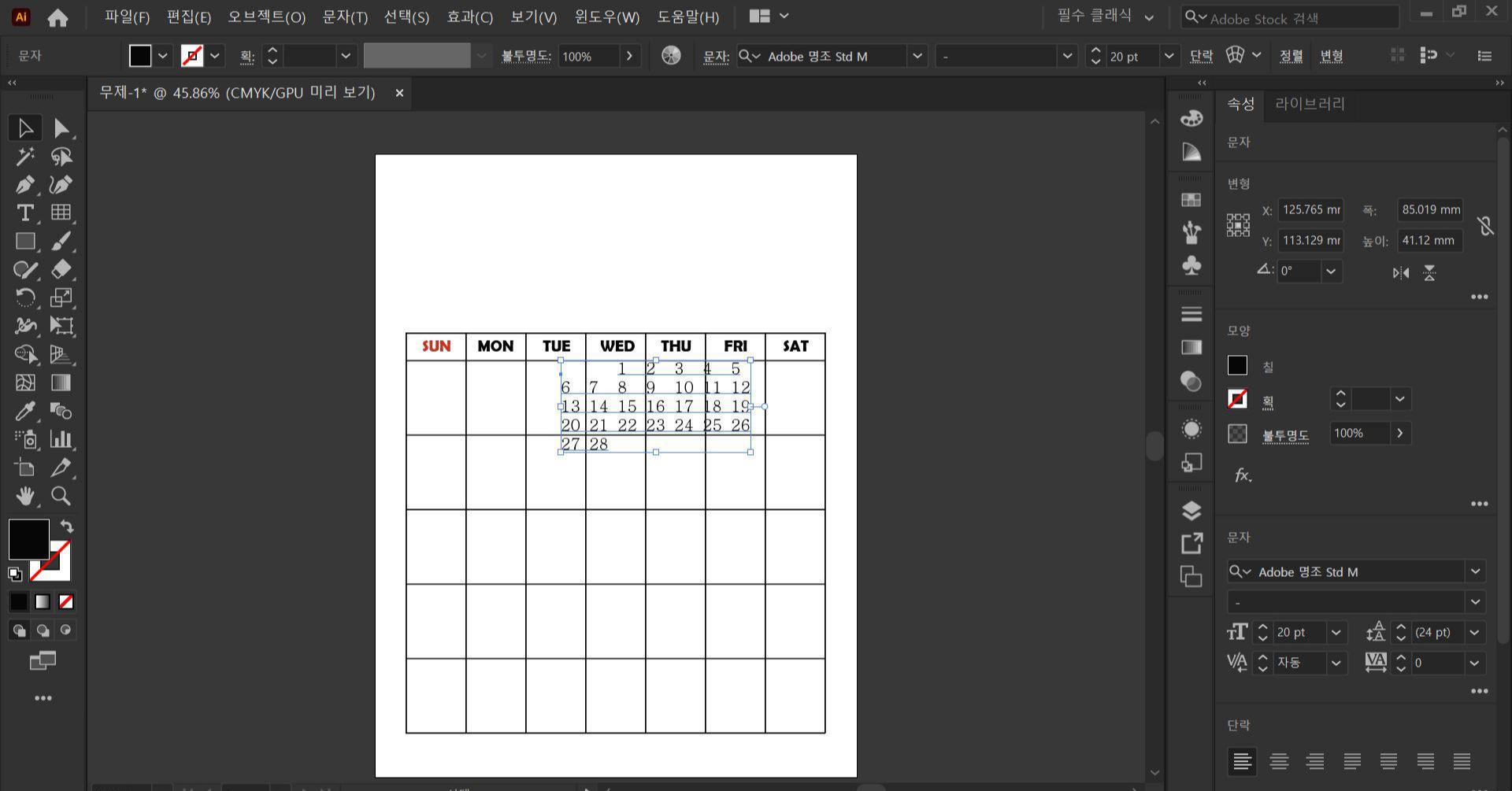
9. 이제 달력에 꼭 들어가야 할 날짜들을 입력해 보겠습니다. 날짜를 입력할 때, 탭 키(Tap)를 한 번 눌러 날짜와 날짜 사이를 띄워 주세요. 1일 앞에는 공백이 두 번 있으므로 탭 키를 두 번 눌러줍니다!
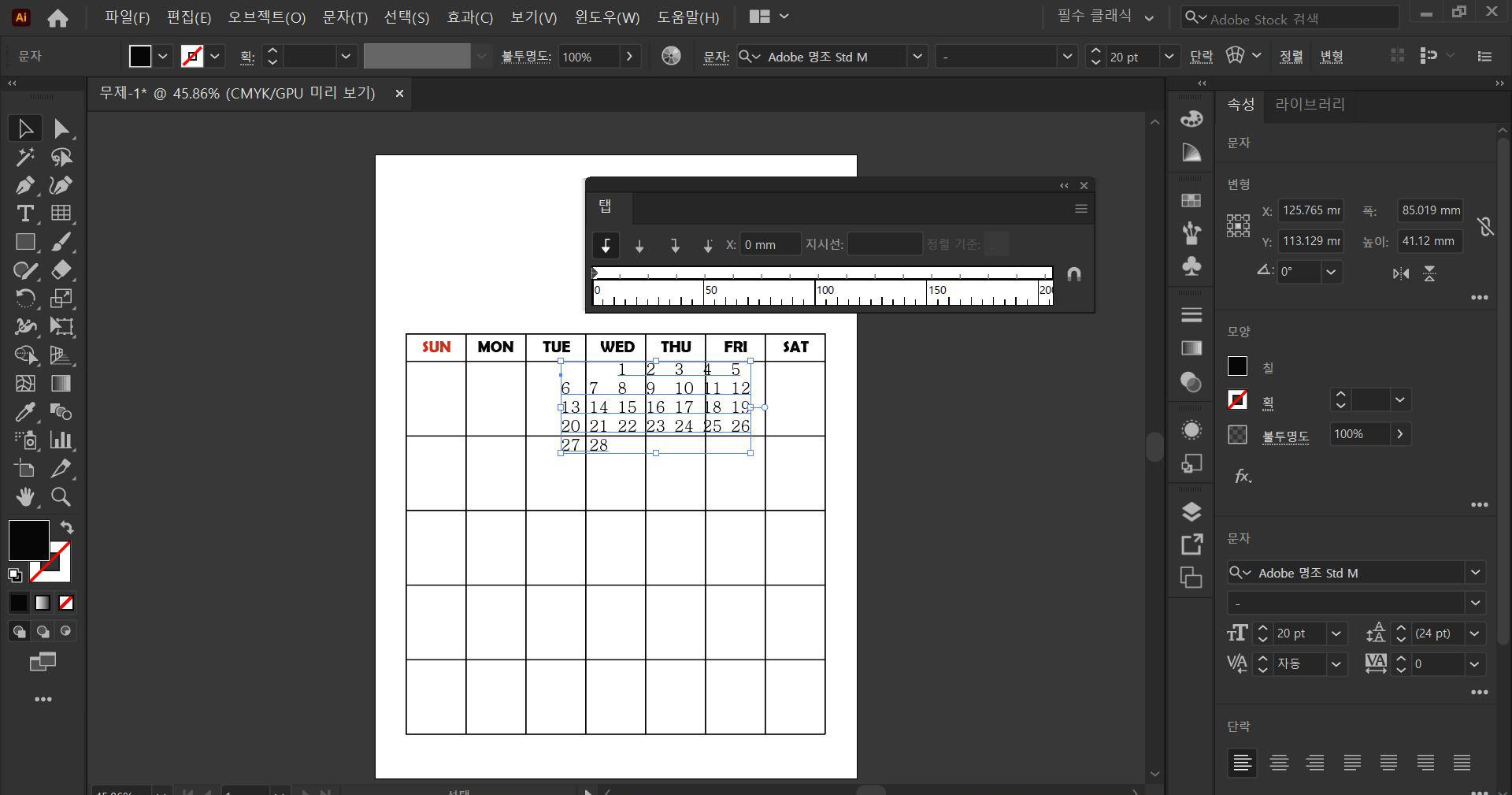
10. Ctrl + Shift + T를 눌러 탭 패널을 불러옵니다.
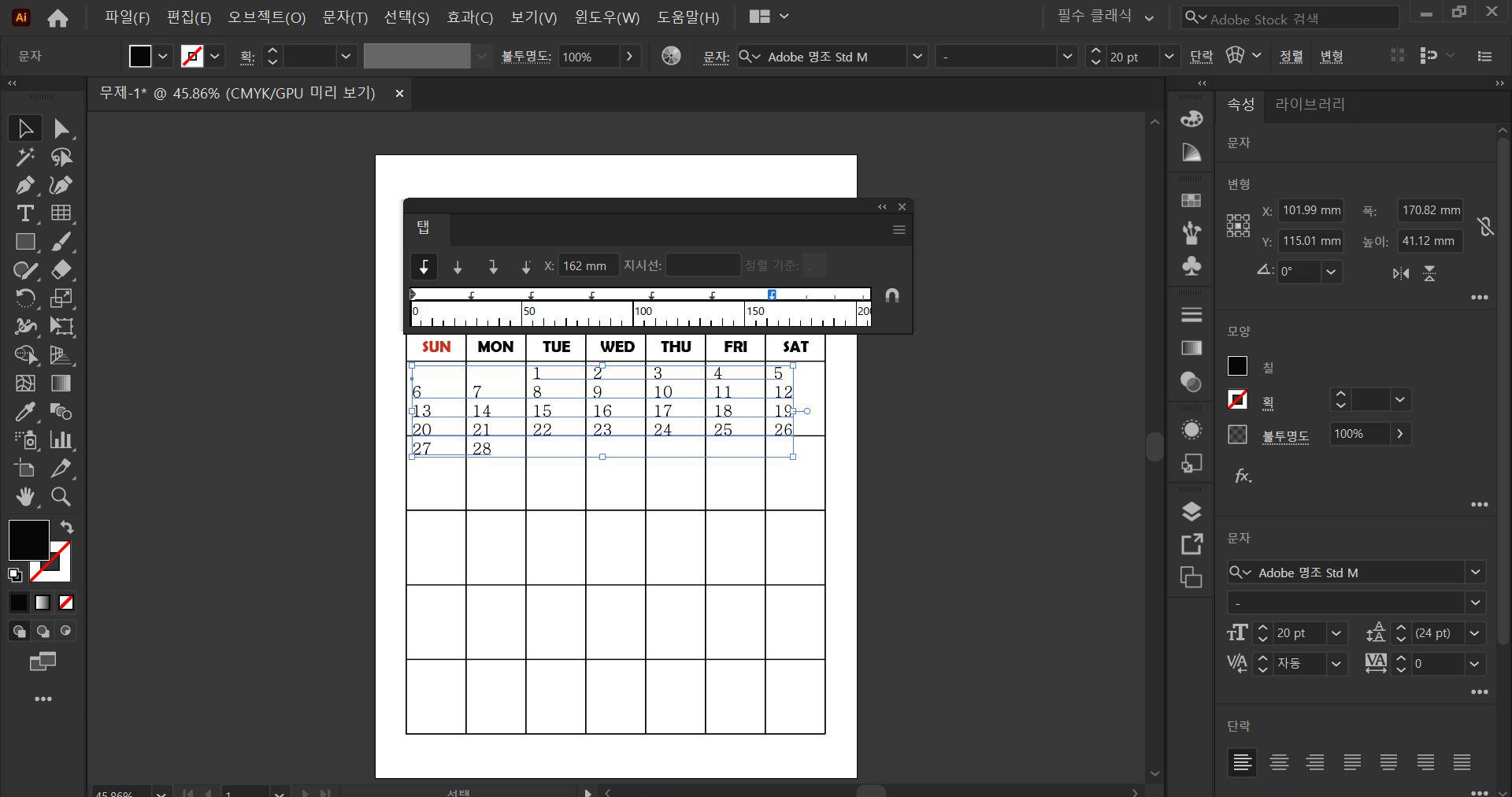
11. 첫째 주를 기준으로 적당한 위치에 놓은 후, 자석 모양 아이콘을 클릭합니다. 그러고 나서 눈금자 위 공간을 일정 간격으로 클릭해 줍니다. 일정 간격을 클릭하는 것이 어려우므로 X 옆의 칸에 직접 간격을 입력할 수 있습니다. 저는 27, 54, 81... 등 27mm로 간격을 설정했습니다.
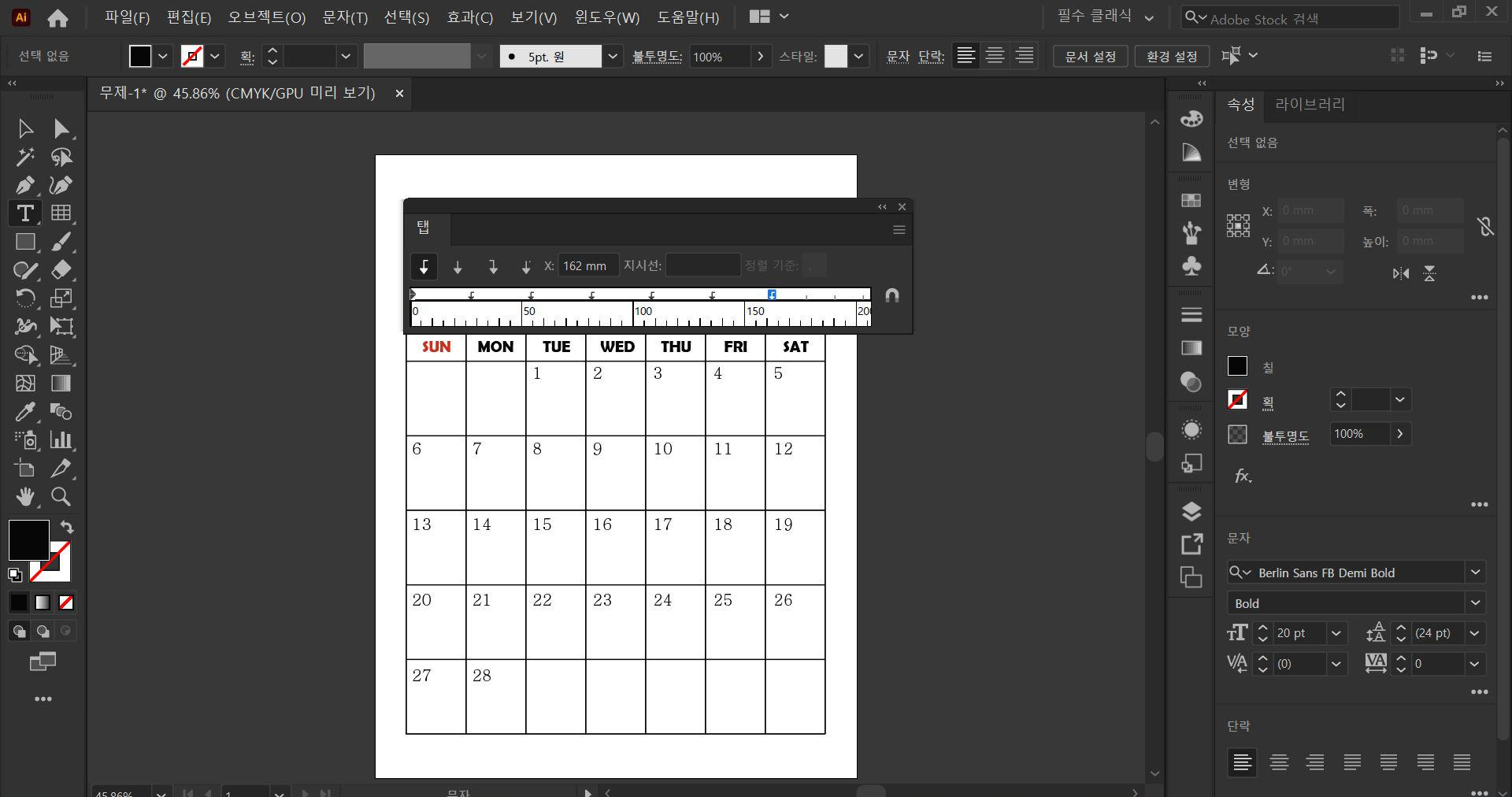
12. 간격 설정이 완료되었다면 각 주의 날짜 끝에서 엔터를 눌러 각 칸에 들어맞게끔 설정합니다.
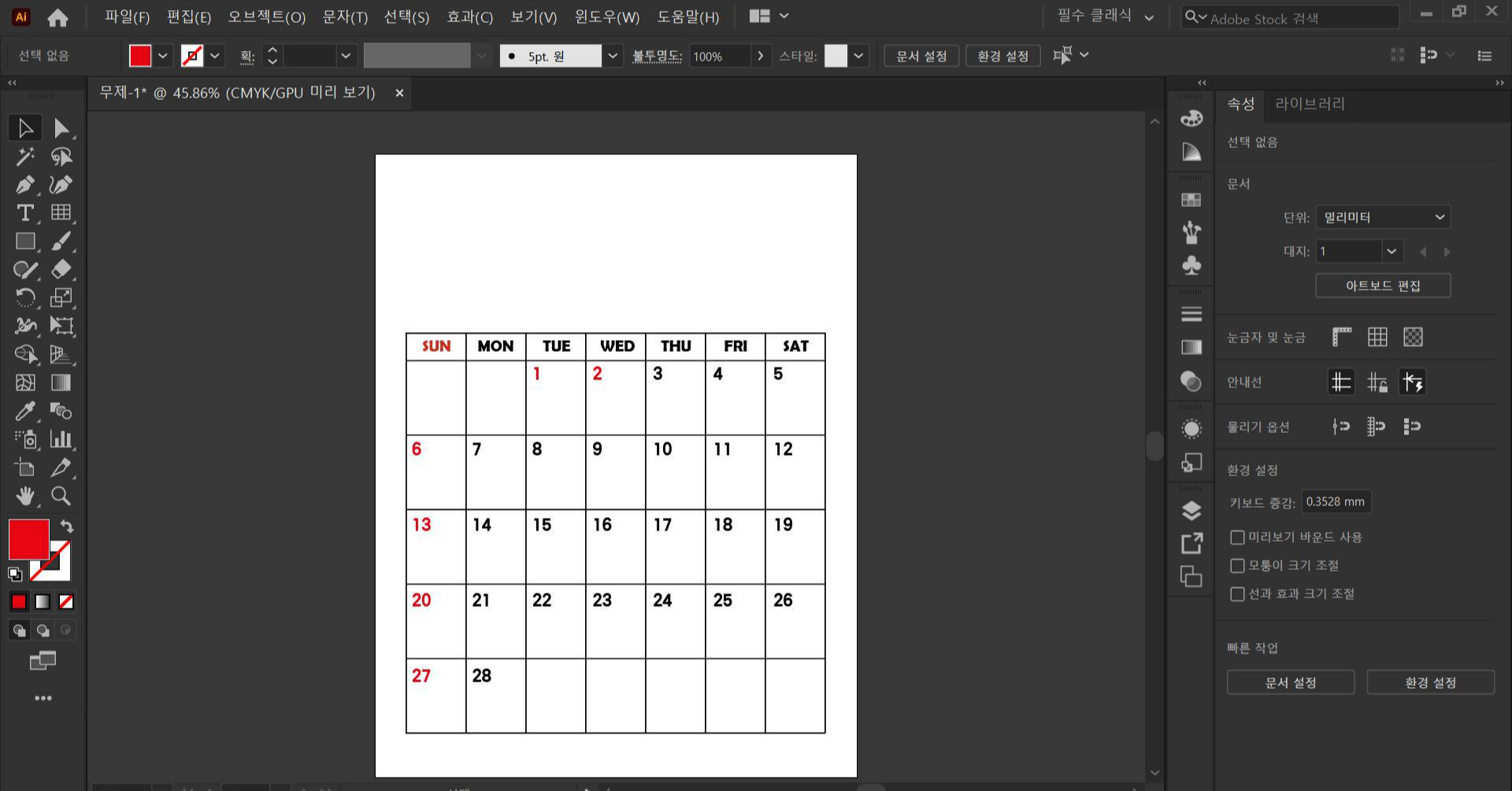
13. 날짜의 글꼴을 바꾸고, 공휴일의 색상은 빨간 색으로 지정했습니다.
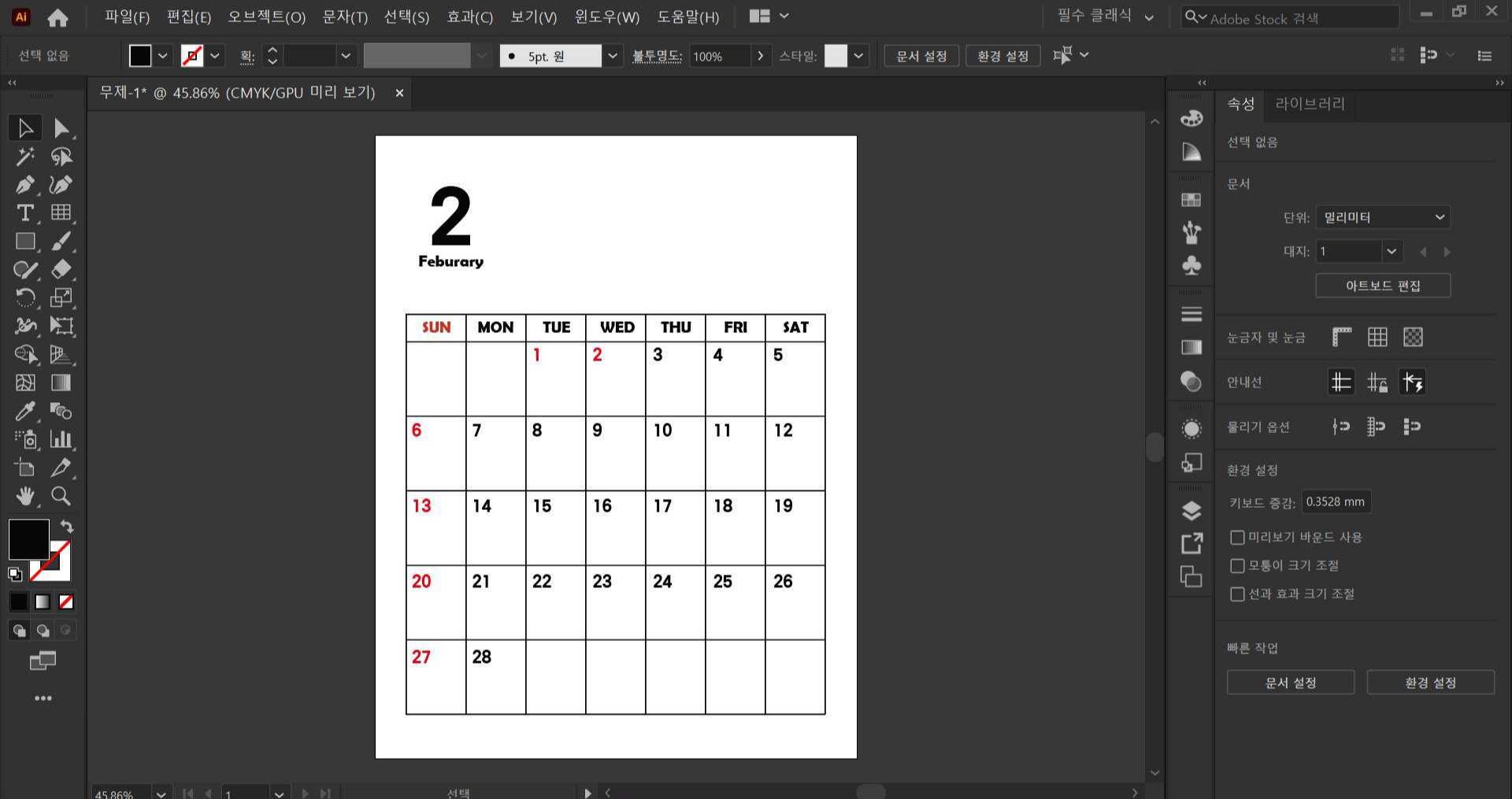
14. 몇 월 달력인지 빠지면 안 되겠죠?! 저는 곧 있을 2022년 2월 달력을 기준으로 만들고 있습니다^^
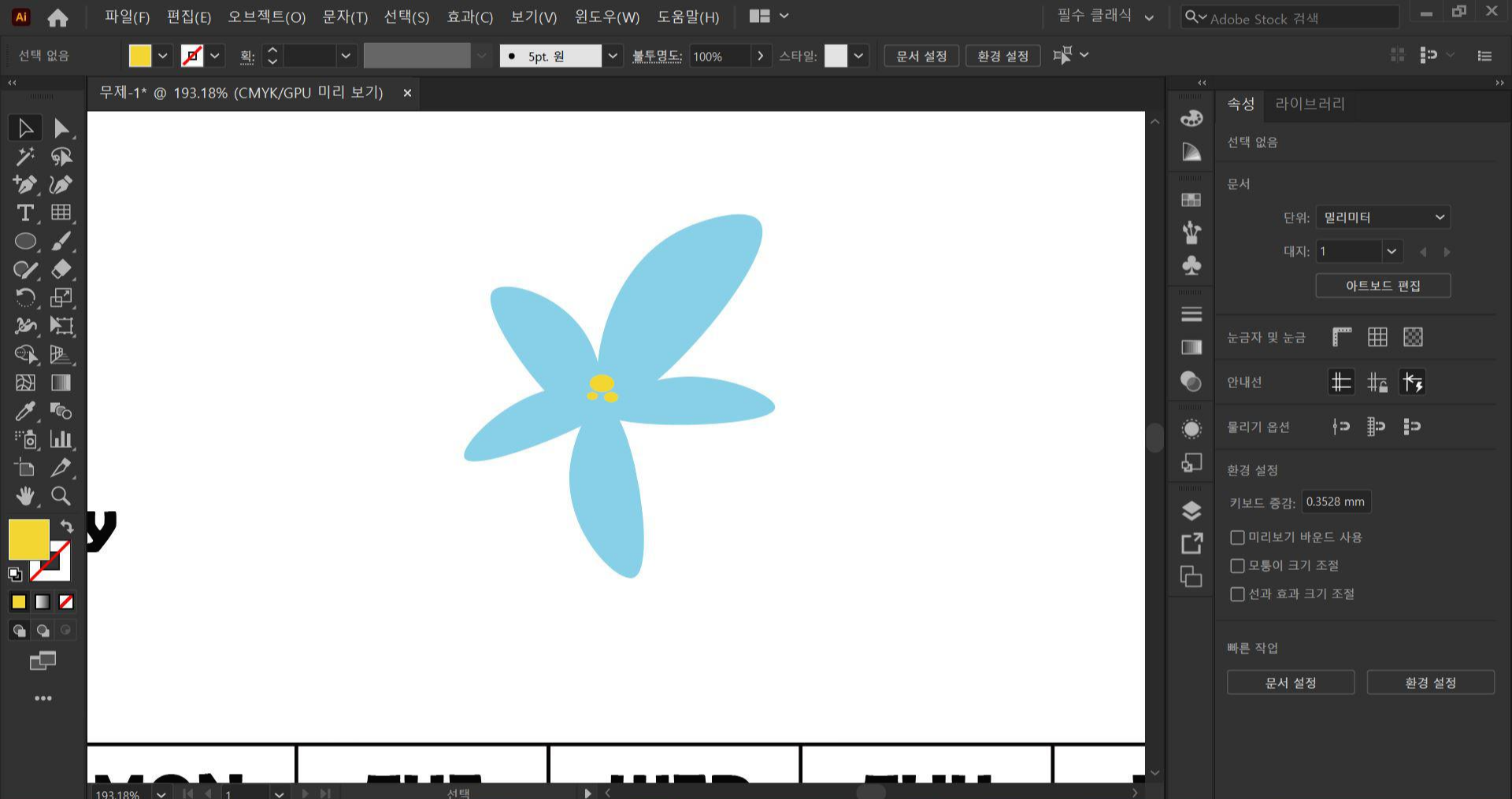
15. 달력의 형태는 다 만들었지만 이대로 끝내기에는 아쉬우므로 패턴을 만들어 보겠습니다. 곡률 도구로 꽃잎 모양의 패스를 만들고, 원형 도구로 디테일을 표현해 보았습니다.
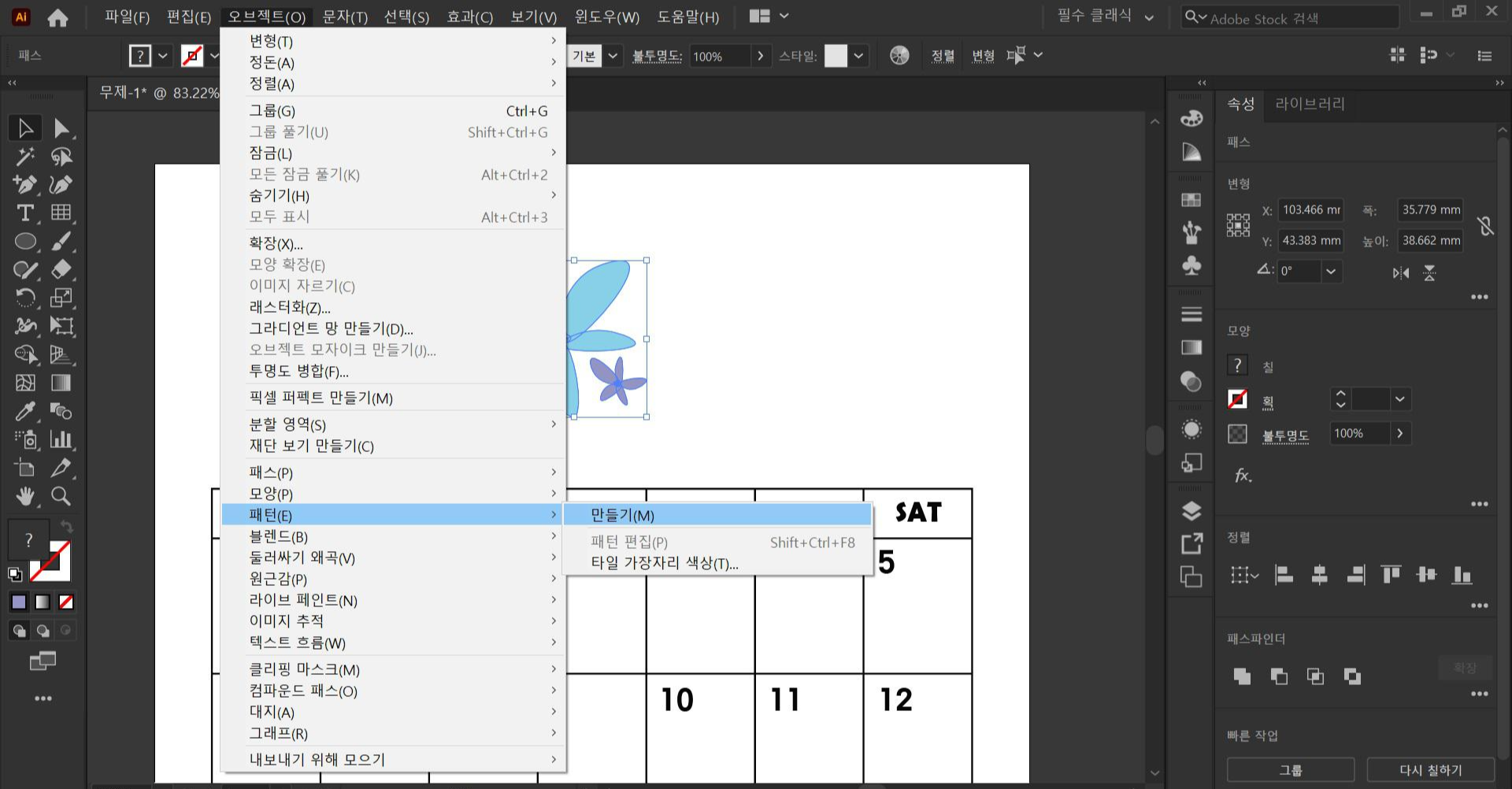
16. 그 꽃을 그대로 복사해서 크기와 회전, 색상만 바꿔주었습니다. 꽃 두개를 드래그한 후, 오브젝트-패턴-만들기를 클릭합니다.
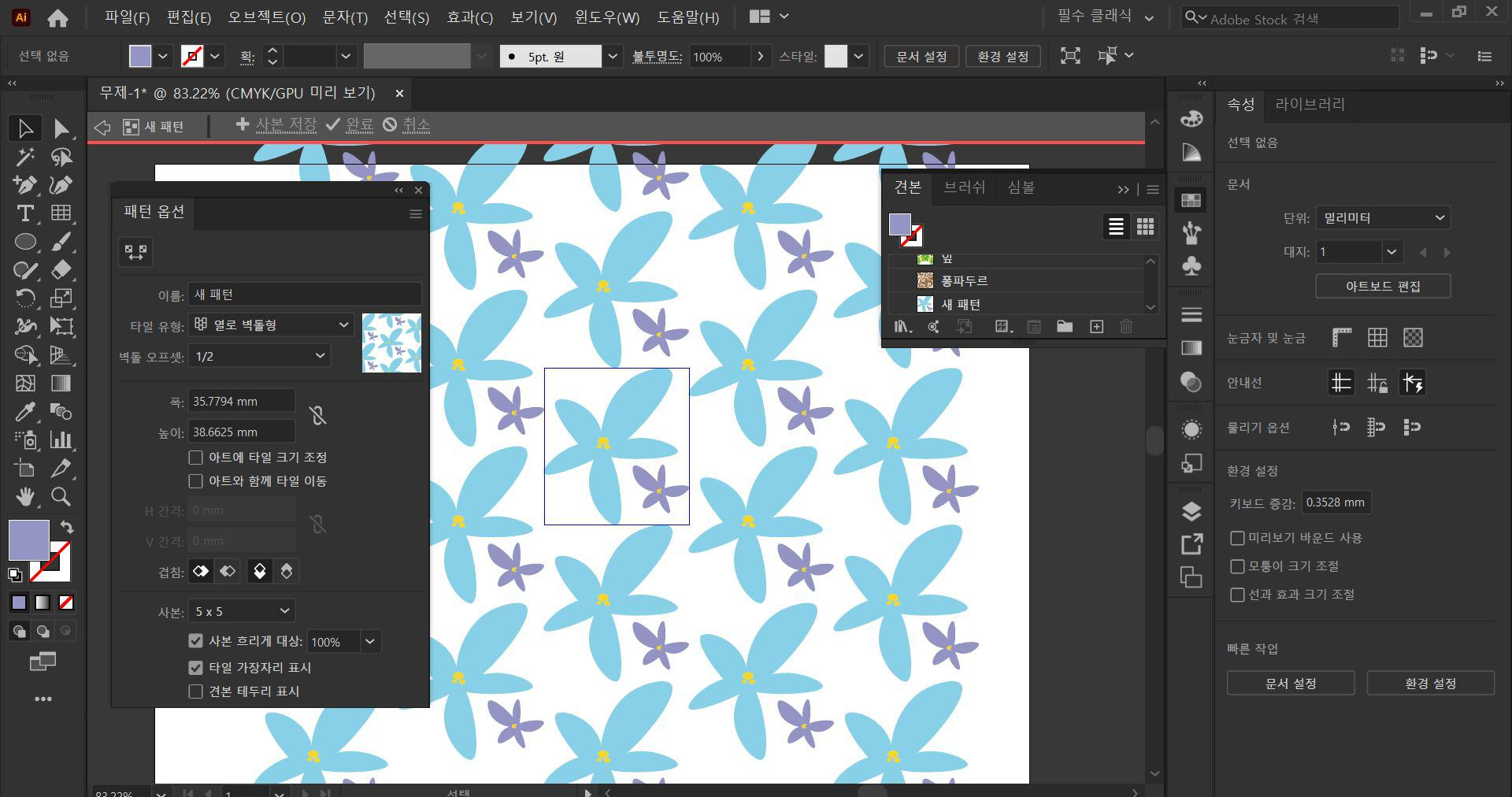
17. 패턴이 생성되었습니다! 이름과 타일 유형을 원하시는 대로 바꿔주세요. 그 후 완료를 눌러 주시면 됩니다.
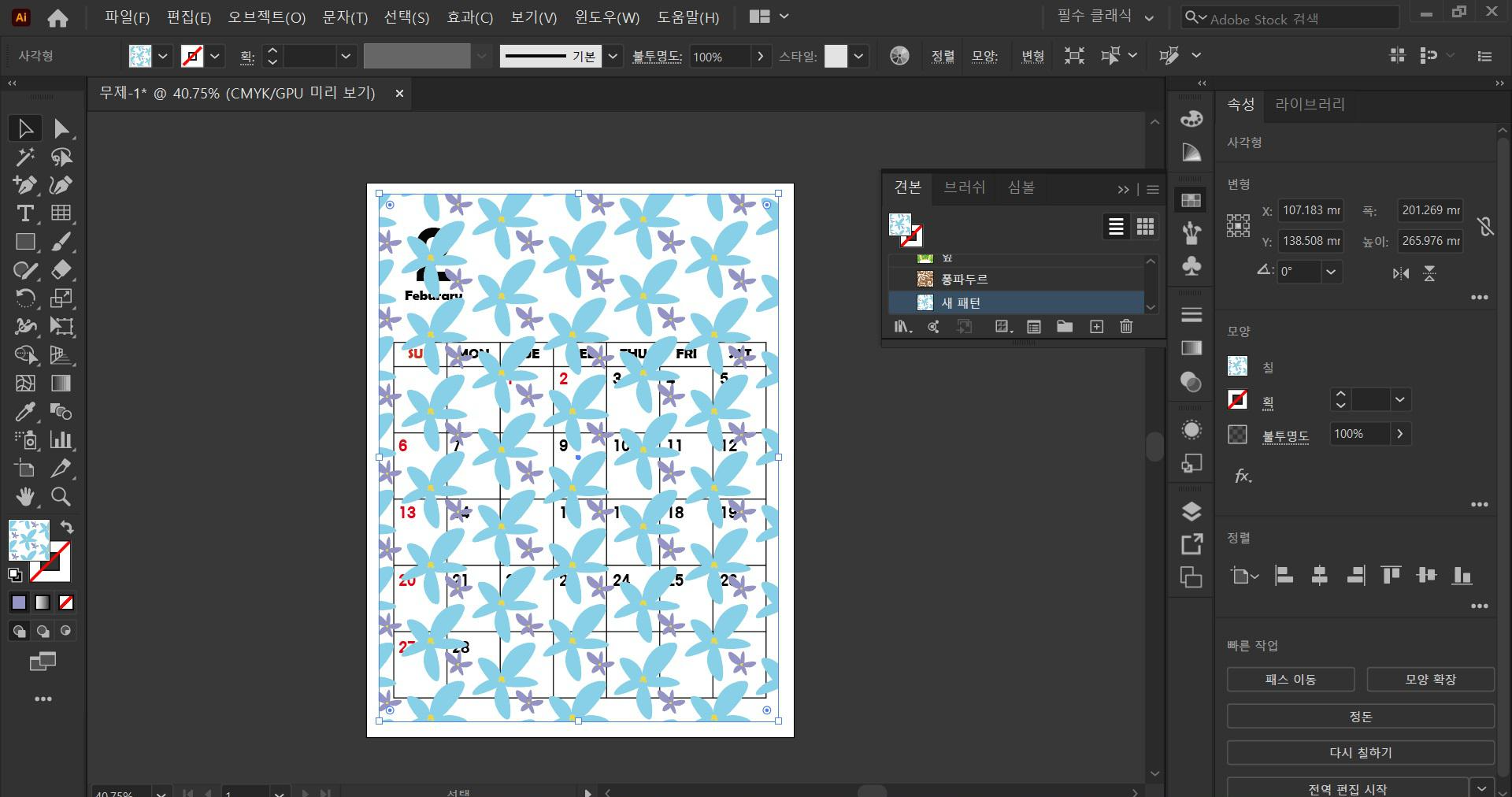
18. 사각형 도구로 적당한 크기로 드래그한 후, 윈도우-견본에서 새 패턴을 찾아 클릭해주었습니다.

19. 패턴이 달력의 주요 내용을 가려버렸으므로 정돈-맨 뒤로 보내기를 해 줍니다.
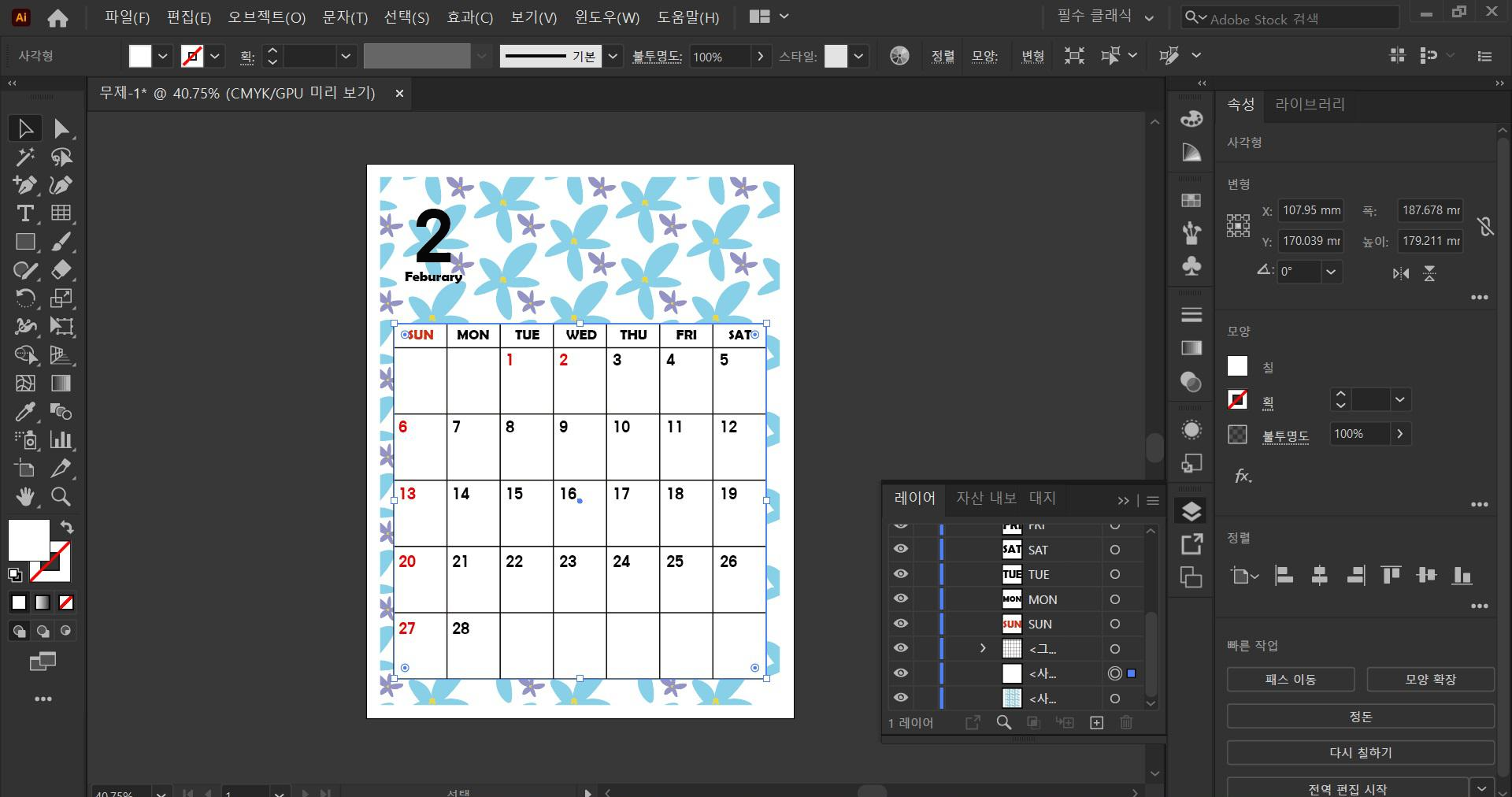
20. 날짜와 요일 부분이 더 잘 보이게 하기 위해 사각형 격자와 똑같은 크기의 사각형을 만들고, 면을 흰색(ffffff)으로 설정합니다. 맨 뒤에서 앞으로 보내야 하므로 윈도우-레이어에서 패턴 바로 앞으로 오도록 설정해 줍니다.
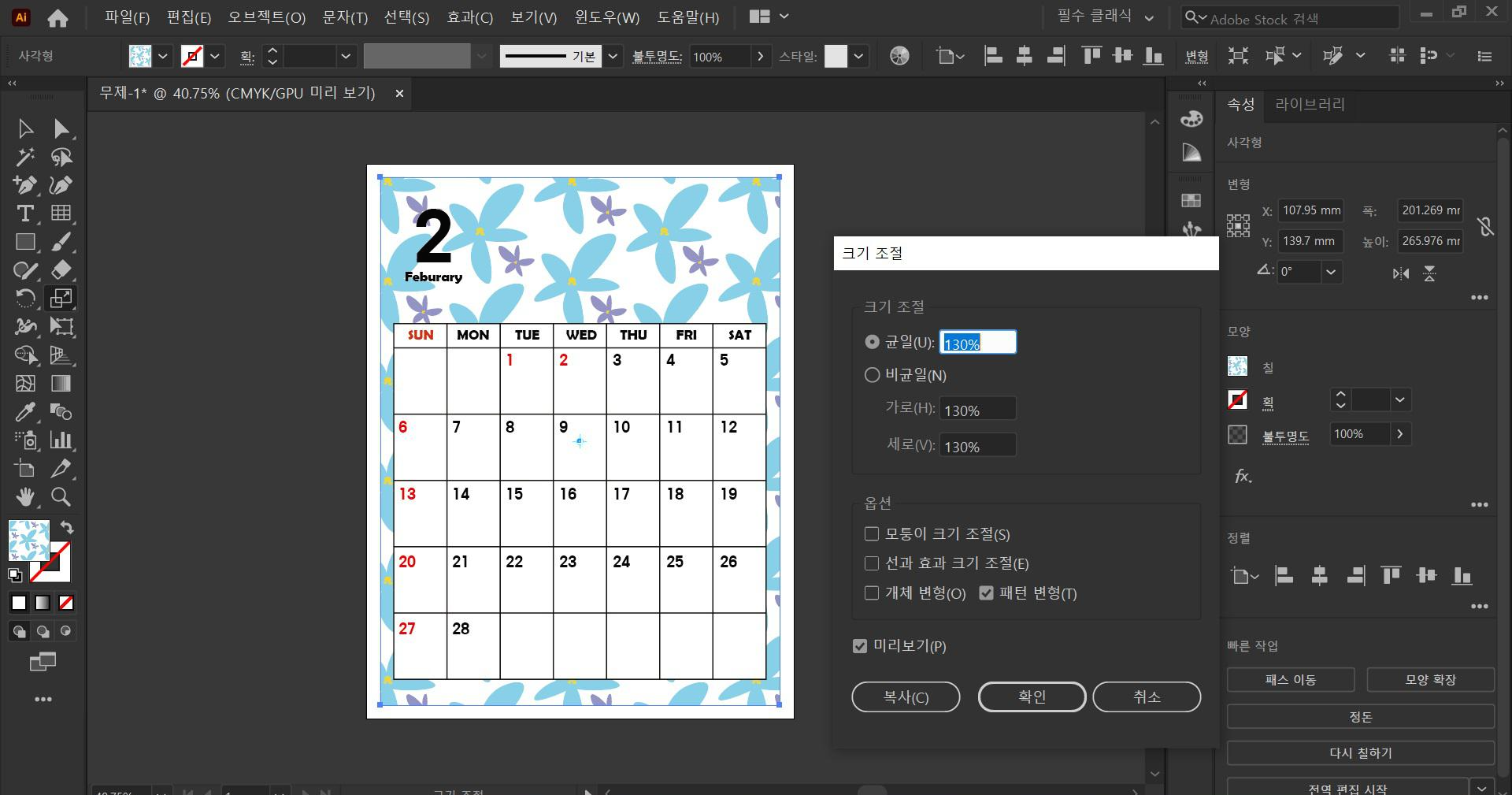
21. 만약 패턴의 크기를 조절하고 싶으시다면, 크기 조절 도구(단축키 S)를 클릭하시면 됩니다. 여기서 개체 변형은 체크를 해제하고 패턴 변형만 체크해 줍니다. 그러고 나서 균일 옆의 칸에 원하시는 크기를 입력하시면 끝!
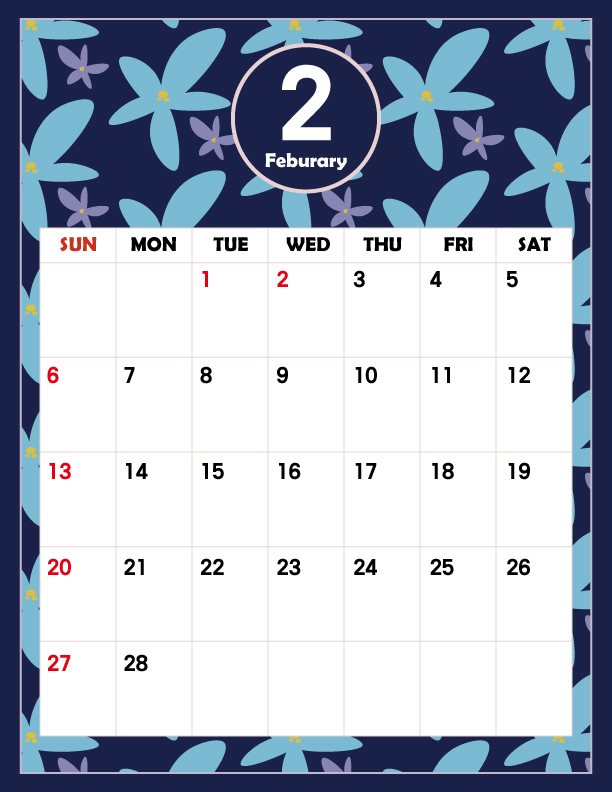
저는 여기에 추가로 패턴의 배경 색상과 선의 색상을 바꾸어 보았습니다.
생각나면 다른 디자인의 달력 만들기도 포스팅해보겠습니다~
읽어주셔서 감사합니다!
'포토샵&일러스트' 카테고리의 다른 글
| [일러스트레이터] 입체 풍선 효과 텍스트 (0) | 2025.01.10 |
|---|---|
| [일러스트레이터] 홀로그램 효과 만들기 (0) | 2025.01.09 |
| [포토샵] 도형 안에 블러 효과 주기 (0) | 2022.01.14 |
| [포토샵] 금속 광택 애니메이션 만들기 (0) | 2021.12.31 |
| [포토샵] 반짝이는 네온사인 애니메이션 만들기 (0) | 2021.12.30 |



